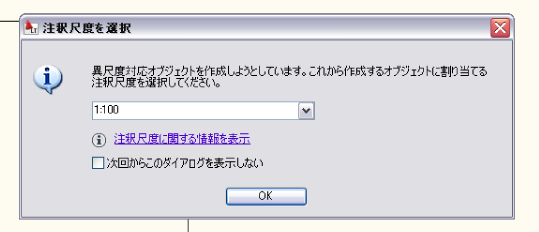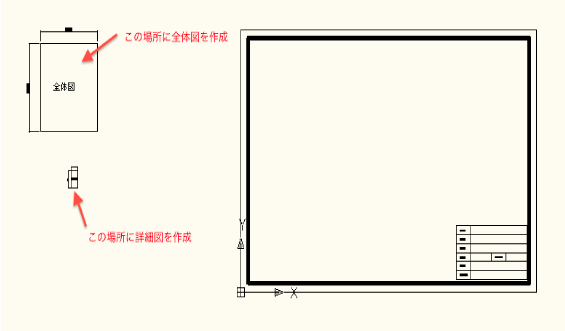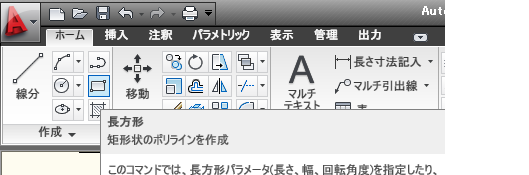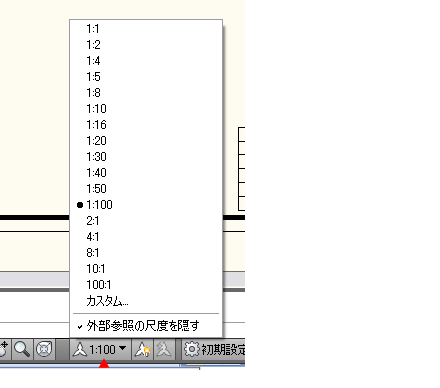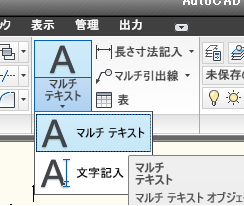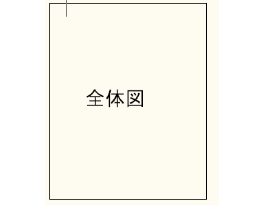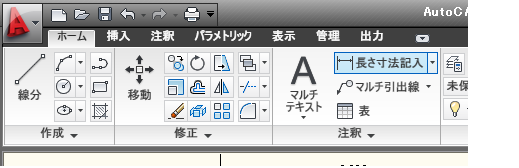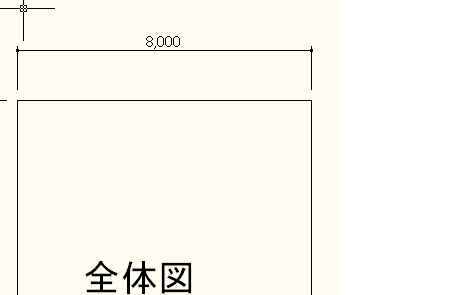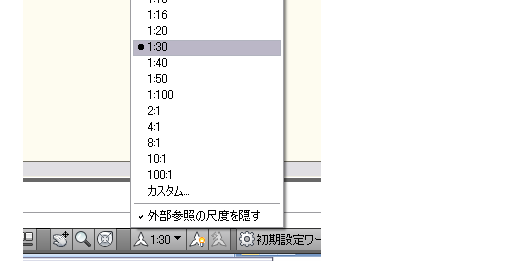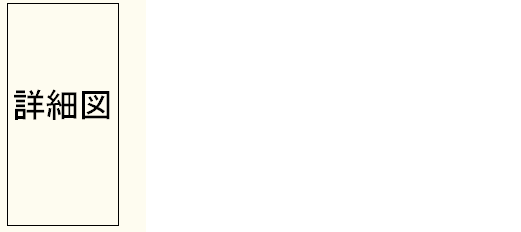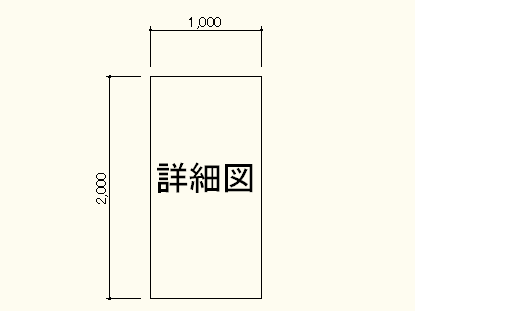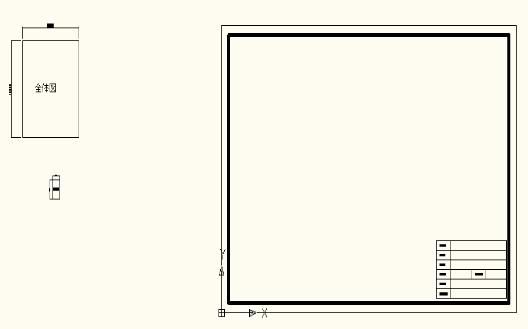AutoCAD LT2010の使い方 (7)注釈尺度とレイアウト印刷 |
||
|
|
|||||||||||||||||||||||||||||||||||||
②異尺度のオブジェクト作成 異尺度のレイアウト印刷に使用する文字と寸法線の設定が注釈尺度(1)で設定できましたので今度は異尺度のオブジェクト(全体図1:100と詳細図1:30)を作成します。
異尺度の図形(オブジェクト)の作成 (1)で使用した図面枠は1:100を前提に作成されていますので、この中に同尺度の全体図1:100を作成してもいいのですが説明を解りやすくするために、全体図、詳細図とも図面枠外に作成します。 異尺度の文字スタイルや寸法スタイルを設定した後でマルチテキスト等を選択した場合、下の様なダイアログが出るかもしれません。最初は1:100で全体図を作成しますので1:100を選択します。
全体図(1:100)と詳細図(1:30)の作成
①全体図(1:100)の作成 全体図として"8m x 10m"の四角形を作成し文字"全体図"を中央に書き込み寸法線をを付けます。 図面枠の左横に全体図を作成します。(実際はどこに作成してもかまいません。)横8m 縦10mの四角形を作成します。リボン「ホーム」の「作成」パレットの「長方形」を選択します。
1点目に適当な場所をクリック。ダイナミック入力で"8000"","-10000"を入力します。これで四角形が作成されました。 次にマルチテキストを使用して四角形の中央に"全体図"と入力します。注釈尺度を1:100に変更します。
リボンの「ホーム」の「注釈」パレット"マルチテキスト"をクリックして四角形の中央付近に"全体図"と入力して配置します。
次に寸法線を配置します。注釈尺度は1:100になっていますので、そのままリボンの「ホーム」「注釈」パレットの長さ寸法記入を選択します。
横の寸法線を付けます。四角形の上部左を1点目、上部右を2点目として指定します。寸法線が配置されました。続いて縦の寸法線も同じように配置します。
これで全体図の作成が完了しました。
②詳細図(1:30)の作成 詳細図として"1m x 2m"の四角形を作成し文字"詳細図"を中央に書き込み寸法線をを付けます。 全体図の下に詳細図を作成します。(実際はどこに作成してもかまいません。)横1m 縦2mの四角形を作成します。リボン「ホーム」の「作成」パレットの「長方形」を選択します。 1点目に適当な場所をクリック。ダイナミック入力で"1000"","-2000"を入力します。これで四角形が作成されました。 次にマルチテキストを使用して四角形の中央に"詳細図"と入力します。注釈尺度を1:30に変更します。
リボンの「ホーム」の「注釈」パレット"マルチテキスト"をクリックして四角形の中央付近に"詳細図"と入力して配置します。
次に寸法線を配置します。注釈尺度は1:30になっていますので、そのままリボンの「ホーム」「注釈」パレットの長さ寸法記入を選択します。 横に寸法線を付けます。四角形の上部左を1点目、上部右を2点目として指定します。寸法線が配置されました。続いて縦の寸法線も同じように配置します。 詳細図が作成されたとおもいます。
これで下図のように全体の作図が完了しました。
|
||||||||||||||||||||||||||||||||||||||