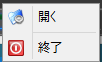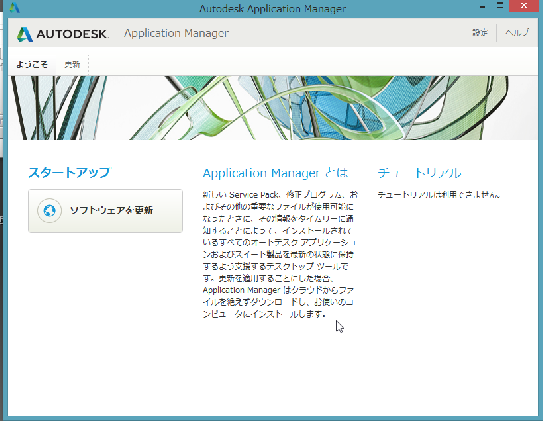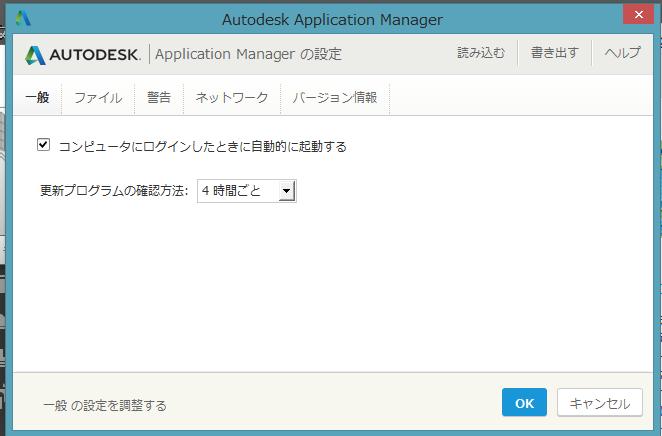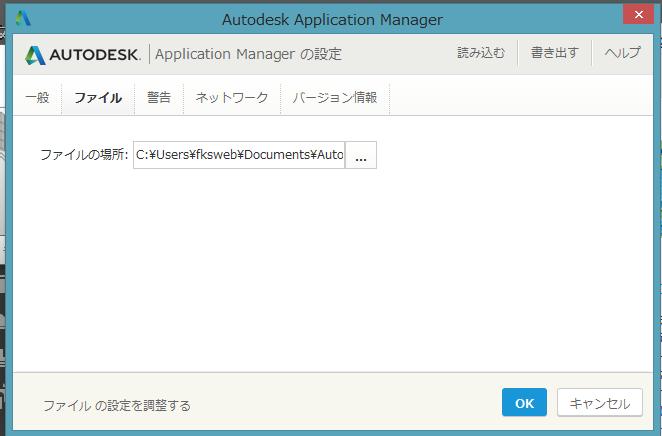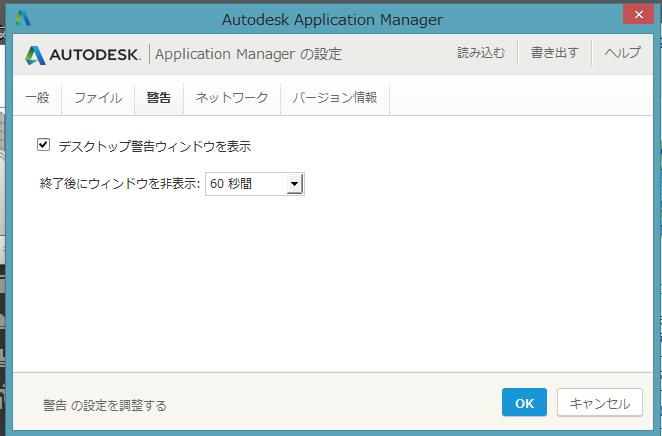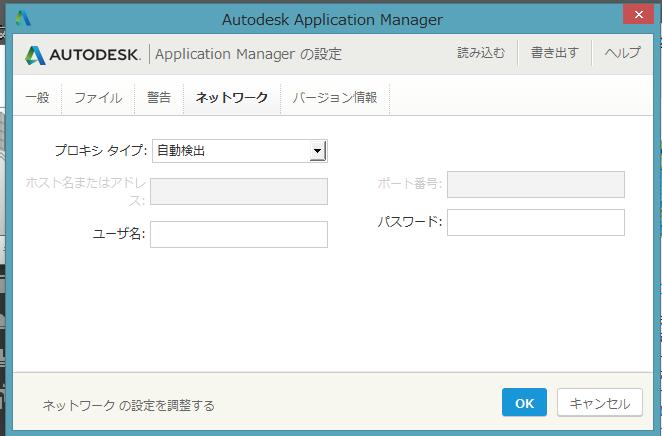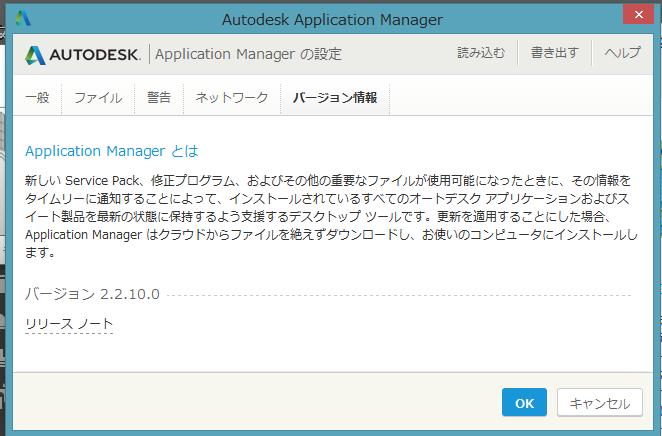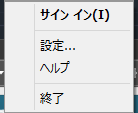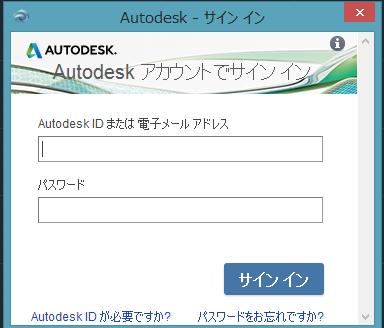|
|||||||
 |
|||||||
[HOME] [はじめて使うLT] [作図フロー] [LT2019] [LT2018] [LT2017] [LT2013] [LT2010] [LT2004] [AutoCAD for Mac] [3D入門] [DWG View] [ダウンロード] [学生版] [異尺度] [測量座標] |
||
|
【アプリケーションマネージャとAutodesk 360】
アプリケーションマネージャ 新しい Service Pack、修正プログラム、およびその他の重要なファイルが使用可能になったときに、その情報をタイムリーに通知することによって、インストールされているすべてのオートデスク アプリケーションおよびスイート製品を最新の状態に保持するよう支援するデスクトップ ツールです。更新を適用することにした場合、Application Manager はクラウドからファイルを絶えずダウンロードし、お使いのコンピュータにインストールします。
Windowsのステータスバーにアイコンが表示されます。アイコンを右クリックで下図の様なメニューが表示されます。
次の 2 つの環境設定オプションがあります。 インストール先のコンピュータ上の別のダウンロード パスを指定する。 Application Manager のインストール済みバージョンから以前にエクスポートしておいた設定ファイルをインポートする。 これらのオプションは、複数のコンピュータで Application Manager の環境設定を標準化する場合に便利です。たとえば、管理者は、設定ファイルで警告通知を無効にすることによって、エンド ユーザにこのような通知が表示されないようにすることができます。
アプリケーションマネージャの設定
一般
ファイル
警告
ネットワーク
バージョン情報
Autodesk 360 Autodesk 360 は、クラウド ベースのサービスとファイル ストレージ機能を備えた設計ワークスペースで、チームのメンバー間のコラボレーションをサポートします。初期設定では無効の状態でインストールされ、後から必要に応じて有効にすることができます。
オートデスク アカウントを作成すると、Autodesk 360 を介して使用可能な能力や機能にアクセスすることができます。
セキュアなオフサイト ストレージ Autodesk 360 に図面を保存することは、セキュアな保守管理されているネットワーク ドライブに図面を保存することと似ています。
自動オンライン更新 図面をローカル コンピュータで変更するときは、Autodesk 360 でも図面ファイルが自動的に更新されるようにするかどうかを選択できます。
リモート アクセス オフィスと自宅または離れた施設の両方で作業する場合は、Autodesk 360 の設計ドキュメントにアクセスできるので、ドキュメントをラップトップや USB フラッシュ ドライブにコピーしたり転送する必要がありません。
カスタム設定の同期 別のコンピュータで自分の AutoCAD 図面を開くと、自動的にカスタマイズしたワークスペース、ツール パレット、ハッチング、図面テンプレート ファイル、設定が使用されます。
モバイル デバイス 会社の同僚やクライアントも、AutoCAD 360 を使用して、一般的な電話やタブレット デバイス経由で Autodesk 360 の図面を表示、編集、共有することができます。
確認とコラボレーション Autodesk 360 を使用すれば、作業チームの個々のメンバーにまたはメンバーのグループに、指定した図面ファイルまたはフォルダへのさまざまなアクセス レベルを設定することができます。チーム メンバーには閲覧権限または編集権限を与えることができます。この権限を持つメンバーは、AutoCAD、AutoCAD LT、または AutoCAD 360 を使用してファイルにアクセスすることができます。[設計フィード]を使用すると、共有メンバー間で投稿を作成したり、投稿に返信できるので、コメントを共有したり、共同で設計に関する決定を行うことができます。
オンラインのソフトウェアとサービス レンダリング、解析、ドキュメント管理ソフトウェアは、ローカル コンピュータではなく、Autodesk 360 のリソースを使用して実行することができます。
関連項目: Autodesk 360使い方
※Autodesk、AutoCAD、AutoCAD LT、DWG、DXFは、米国およびまたはその他の国々における、 |
||||||||||||||||||||||||||||||||