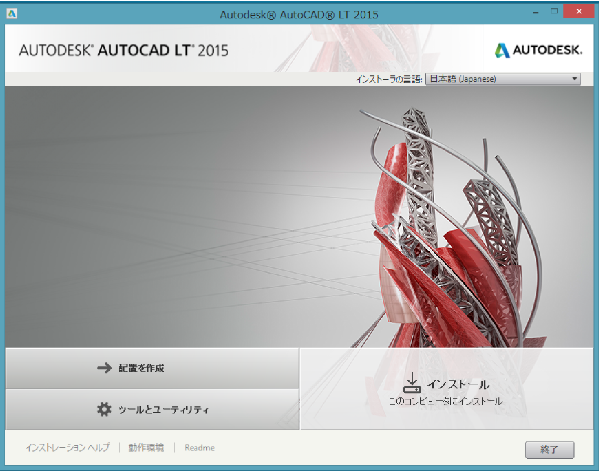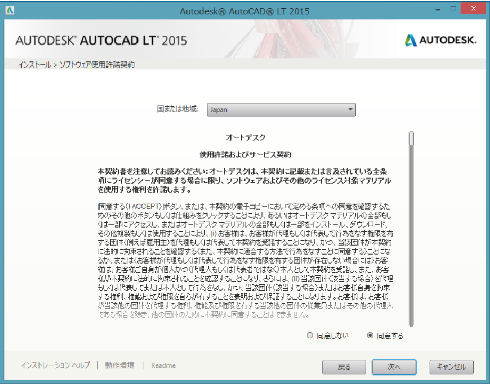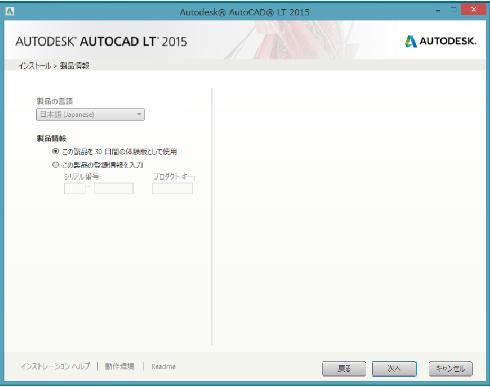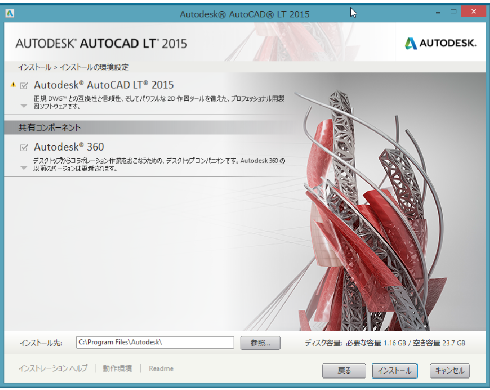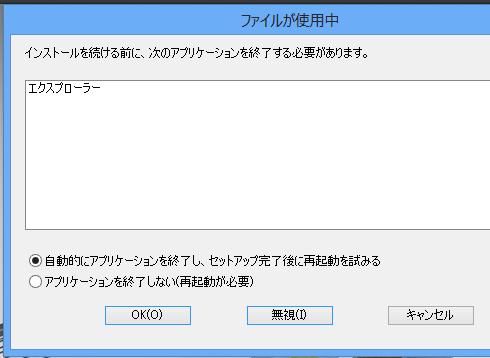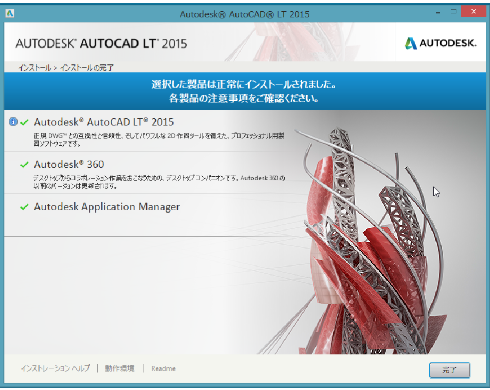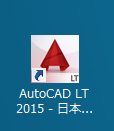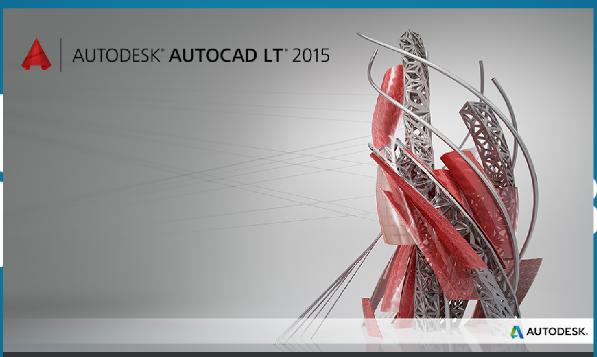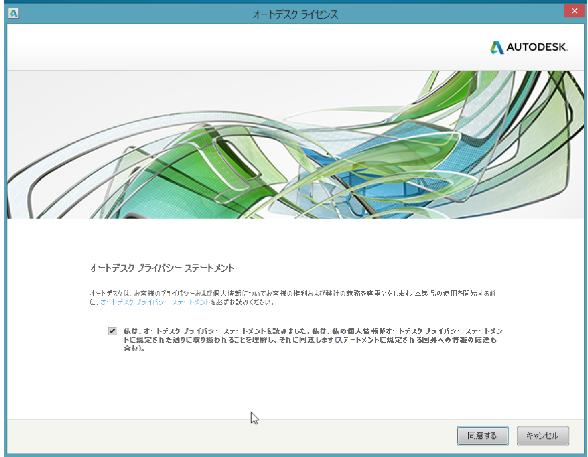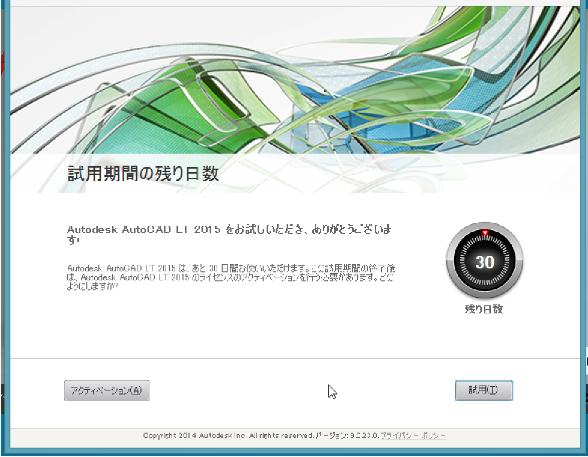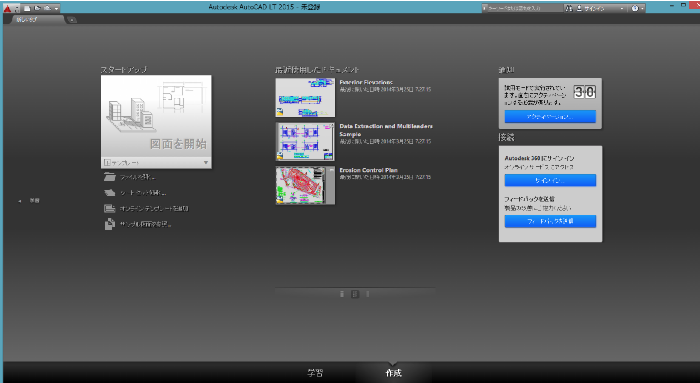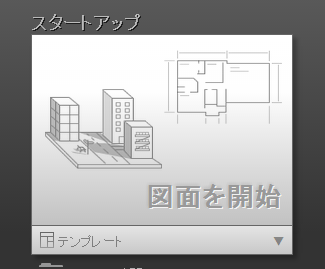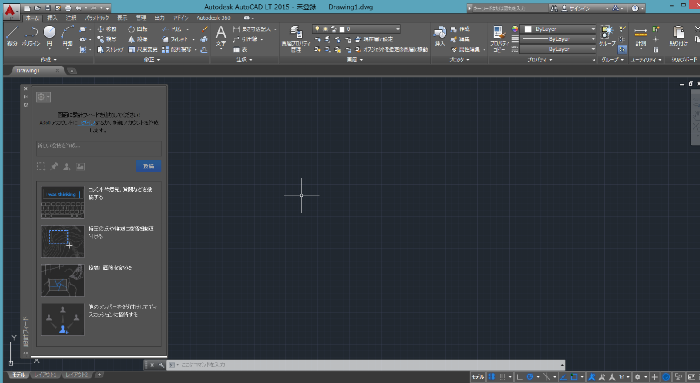|
|||||||
 |
|||||||
[HOME] [はじめて使うLT] [作図フロー] [LT2019] [LT2018] [LT2017] [LT2013] [LT2010] [LT2004] [AutoCAD for Mac] [3D入門] [DWG View] [ダウンロード] [学生版] [異尺度] [測量座標] |
||
|
AutoCAD LT 2015体験版インストール
下の画面になったらインストールをクリックします。
"同意する"にチェックをつけて次へ
"体験版を使用"にチェックをつけ"次へ"をクリックします。 ※シリアルがある場合はシリアル番号とプロダクトキーを入力します。
本体プログラムのインストール画面になりますのでインストールをクリックします。
下図のような警告画面がでてくるかもしれません。この時は、デフォルトの"セットアップ完了後、再起動"を選択して"OK"をクリックしました。
あとは自動的にダウンロードとインストールを同時に行ってくれて完了するまで待ちます。下のような画面になったら完了です。"完了"をクリックしてインストールを終了させます。
デスクトップに新しいアイコンが登録されていると思います。
AutoCAD LT 2015の起動 デスクトップのアイコンをダブルクリックします。プログラムが実行されます。
下画面になったらチェックを付けて"同意する"をクリックします。
体験版として使用するには"試用"をクリックします。
AutoCAD LT 2015が起動します。
とりあえず使用するには左上のスタートアップから"図面を開始"をクリックします。
新しい図面が作成されます。
※Autodesk、AutoCAD、AutoCAD LT、DWG、DXFは、米国およびまたはその他の国々における、 |
||||||||||||||||||||||||||||||||