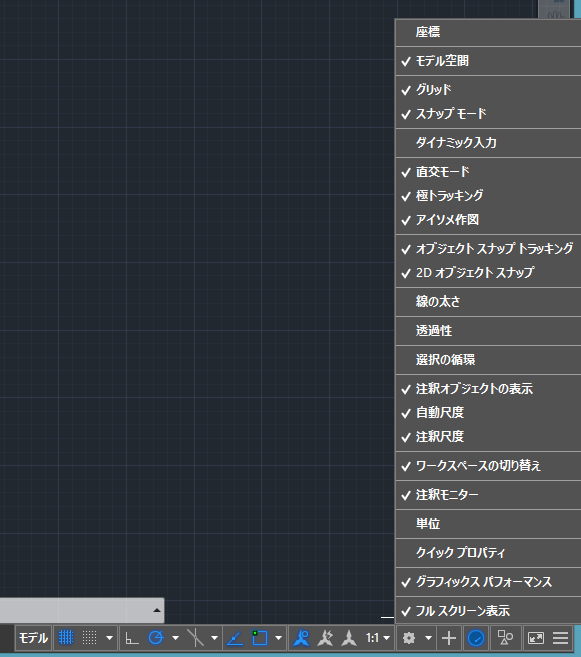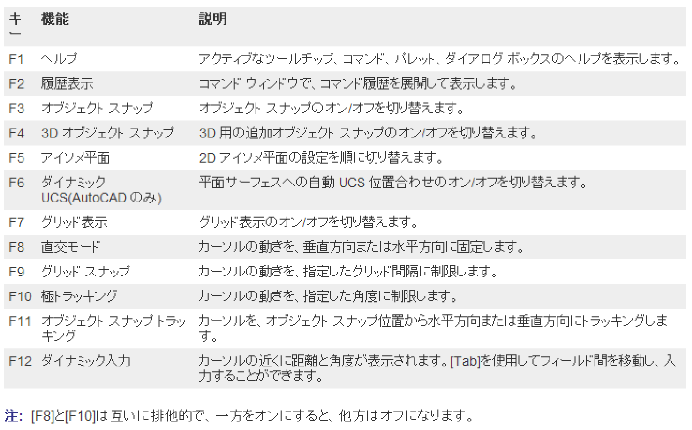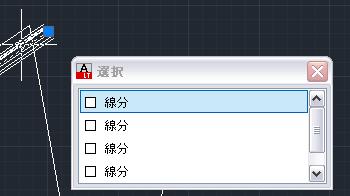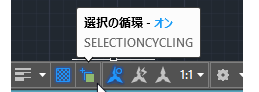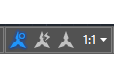|
|||||||
 |
|||||||
[HOME] [はじめて使うLT] [作図フロー] [LT2019] [LT2018] [LT2017] [LT2013] [LT2010] [LT2004] [AutoCAD for Mac] [3D入門] [DWG View] [ダウンロード] [学生版] [異尺度] [測量座標] |
||
|
【アプリケーション ステータスバー】
ステータス バーには、カーソルの位置、作図ツール、および作図環境に影響を与えるツールが表示されます。 ステータス バーからは、最も一般に使用される作図ツールのいくつかにすばやくアクセスできます。グリッド、スナップ、極トラッキング、オブジェクト スナップなどの設定を切り替えることができます。これらのツールのいくつかでは、ドロップ ダウン矢印をクリックすることで、追加の設定にアクセスすることもできます。 既定では表示されないツールもあります。表示するツールは、[カスタマイズ]メニュー(ステータス バーの右端にあるボタン)から選択できます。ステータス バーに表示されるツールは、現在のワークスペース、および現在表示されているタブが[モデル]タブかレイアウト タブかによって変わることがあります。 下図はAutoCAD LT2015の初期設定(座標、ダイナミック入力、線の太さ、透過性などは非表示になっています。)
これらの設定の一部は、キーボードのファンクション キー([F1] ~ [F12])を使用して切り替えることもできます。
座標値 カーソルの座標値を表示することができます。初期設定では非表示になっています。
作図補助ツール
①グリッド [現在のビューポートにグリッド パターンを表示] 関連項目:スナップ・グリッド
②スナップモード [カーソルの移動を指定した間隔に制限] 関連項目:スナップ・グリッド
③ダイナミック入力 [作図領域でカーソルの近くにコマンド インタフェースが表示] 初期設定では非表示になっています。
④直交モード [カーソルの移動を水平方向または垂直方向に制限]
⑤極トラッキング [指定した角度にカーソルの移動が制限] 関連項目:極トラッキング
⑥アイソメ作図 アイソメ スナップ/グリッドを設定することによって、3 つのアイソメ平面のいずれかに簡単に位置合わせすることができます。アイソメ図は 3D のように見えますが、実際には 2D 表現です。したがって、3D の距離や領域を抽出したり、さまざまな視点からオブジェクトを表示したり、隠線を自動的に除去することはできません。 スナップ角度が 0 のとき、アイソメ平面の軸は 30 度、90 度、150 度です。スナップ スタイルをアイソメに設定した後は、3 つのアイソメ平面のいずれかを使用することができます。それぞれのアイソメ平面には対応する 2 本の軸があります。 [上面]: 30 度と 150 度の軸にスナップとグリッドが位置合わせされます。 [右面]: 30 度と 90 度の軸にスナップとグリッドが位置合わせされます。 [左面]: 90 度と 150 度の軸にスナップとグリッドが位置合わせされます。
⑦オブジェクトスナップトラッキング [オブジェクトを特定の角度で描いたり、他のオブジェクトと特定の位置関係を維持してオブジェクトを配置すること可能] 関連項目:オブジェクトスナップ
⑧オブジェクトスナップ [オブジェクト上の正確な位置を指定] 関連項目:オブジェクトスナップ
⑨線の太さを表示・非表示 [線の太さ設定に合わせた画面の表示する・しない] 初期設定では非表示になっています。
⑩透過性を表示・非表示 [透過性の設定に合わせた画面の表示する・しない] 初期設定では非表示になっています。
⑪選択の循環 [重なっているオブジェクトを選択] 初期設定では非表示になっています。
モデル・ペーパー切り替え
注釈ツール
①注釈オブジェクトを表示:現在の注釈尺度に対応しない異尺度対応オブジェクトの表示/非表示を切り替えます。 関連項目:レイアウト印刷における異尺度設定
②自動尺度:注釈尺度が変更された場合に、その注釈尺度に対応するように異尺度対応オブジェクトを更新します。
③注釈尺度: 注釈尺度は、注釈オブジェクトの文字の高さまたは全体的な尺度を決めるために使用されます。 注釈尺度の計算に使用する方法は、オブジェクトがモデル空間とレイアウトのどちらに配置されているかによって異なります。
モデル空間の場合 注釈オブジェクトをモデル空間に作成した場合は、次の点を考慮する必要があります。 ・モデル空間から印刷する場合の図面または印刷の尺度。 ・ペーパー空間レイアウトから印刷する場合のレイアウト ビューポートのビューポート尺度。
モデル空間の注釈オブジェクトの文字の高さまたは尺度は、固定の文字の高さに設定するか、オブジェクトに注釈尺度を割り当てて制御することができます。固定の文字の高さまたはオブジェクト尺度が適用された注釈オブジェクトは、現在の印刷またはビューポートの尺度に比例したサイズのままです。 注釈オブジェクトの[異尺度対応]プロパティを有効にすると、注釈オブジェクトの文字の高さまたは尺度は、現在の図面の注釈またはレイアウト ビューポートの尺度に基づいて、結果として自動的に同じサイズのままになるように調整されます。
レイアウトに直接の場合 レイアウトは通常 1:1 の尺度で印刷出力されるので、レイアウト上のペーパー空間に作成する注釈オブジェクトは、実サイズで作成します。たとえば、ペーパー空間に 1/8 インチの高さで作成された文字は、レイアウトを 1:1 以外の尺度で印刷出力しない限り、1/8 インチで出力されます。
ワークスペース切り替え
※Autodesk、AutoCAD、AutoCAD LT、DWG、DXFは、米国およびまたはその他の国々における、 |
||||||||||||||||||||||||||||||||