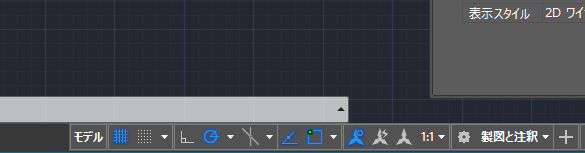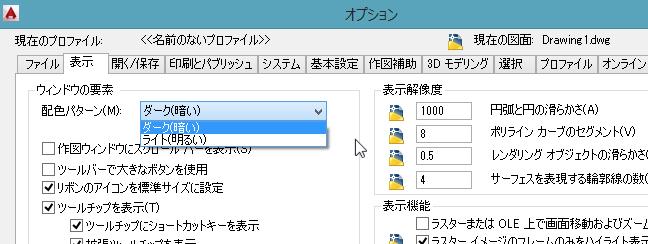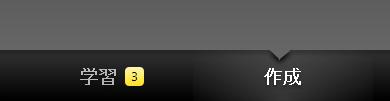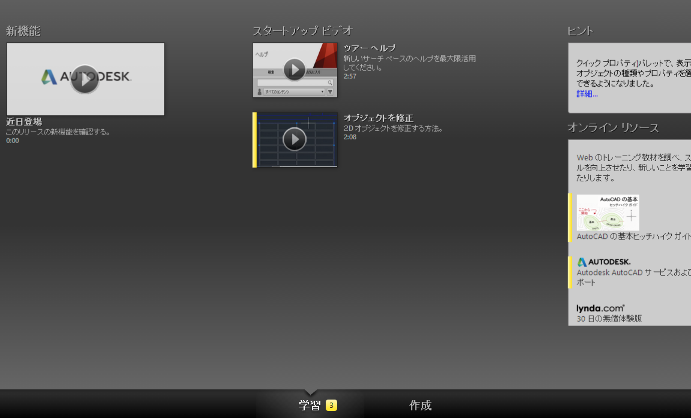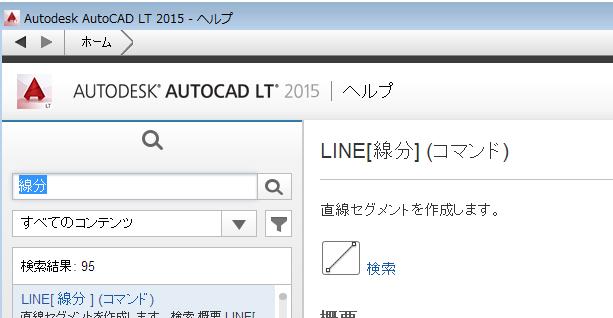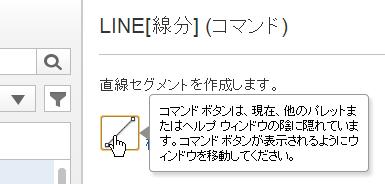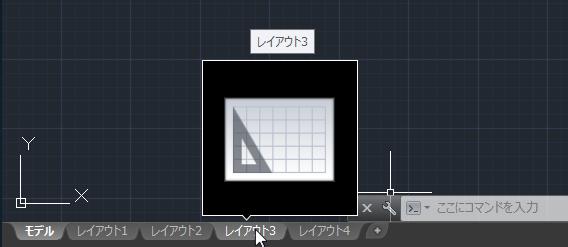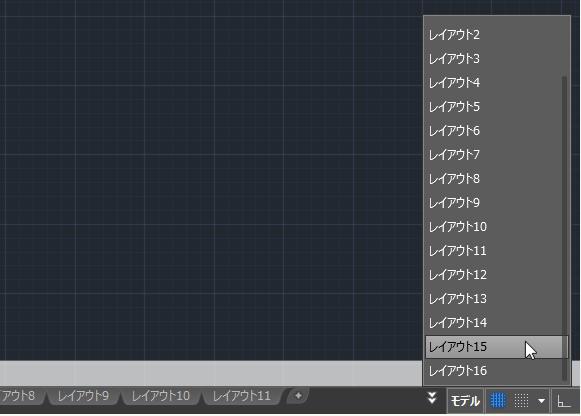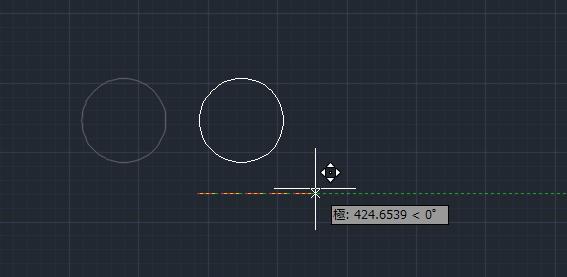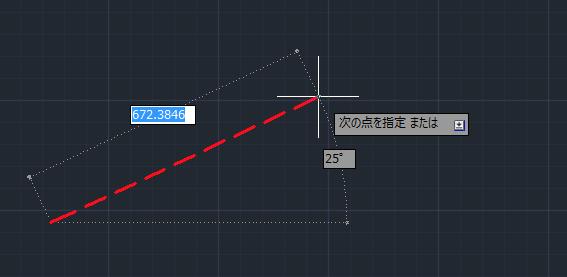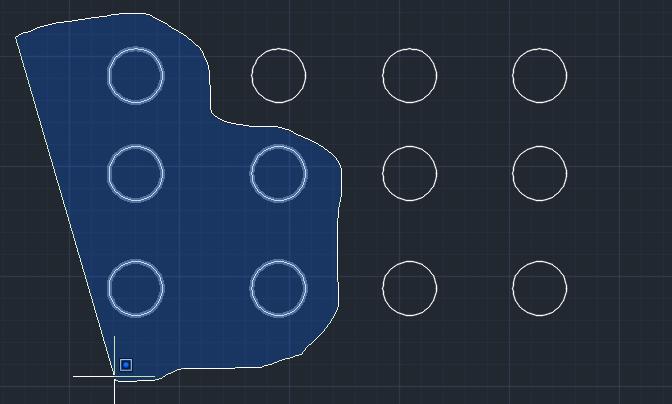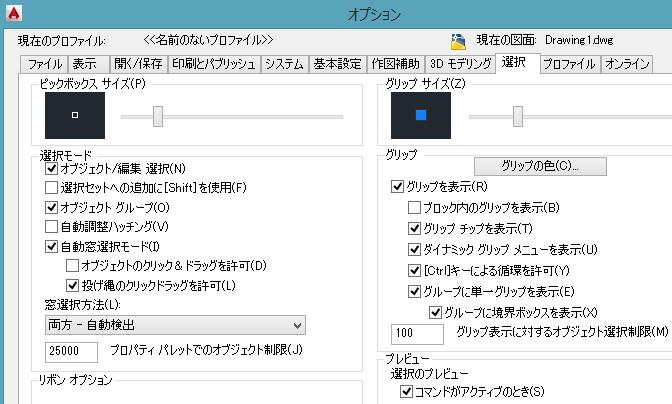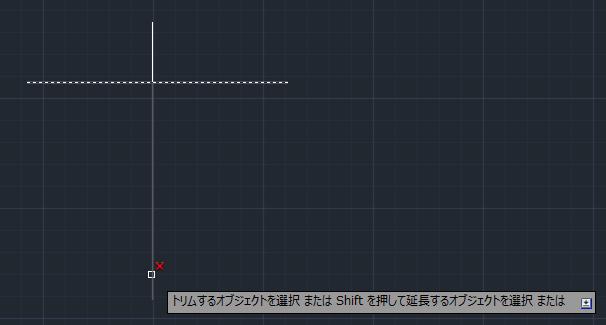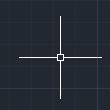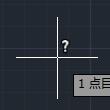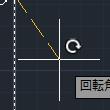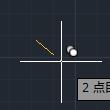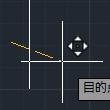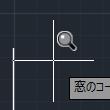|
|||||||
 |
|||||||
[HOME] [はじめて使うLT] [作図フロー] [LT2019] [LT2018] [LT2017] [LT2013] [LT2010] [LT2004] [AutoCAD for Mac] [3D入門] [DWG View] [ダウンロード] [学生版] [異尺度] [測量座標] |
||
|
AutoCAD (LT) 2015の新機能 その1 新しいAutoCAD(LT)2015では、一番最初に目を引くのがインターフェースが洗練され使いやすくなっている点だと思います。その他にも細かなところが新しく、使いやすくなっていますので紹介していきます。
・インタフェース ・新しいタブ ・ヘルプ ・ワークスペース ・ギャラリー ・リボン「表示」 ・レイアウト ・作図と編集の強化 ・オブジェクト選択の強化 ・トリム / 延長コマンドの強化 ・カーソル表示強化
インタフェース 最新の暗い色調を持つインタフェース(リボン、ステータス バー、パレットを含む)が提供されています。新しい[ダーク(暗い)]配色インタフェースを従来の暗いモデル空間と一緒に使用すると、作図空間とそれを取り囲むツールとのコントラストが最小化され、目の負担が軽減されます。
インタフェースの色調は、[オプション]ダイアログ ボックスの[表示]タブの[配色パターン]コントロールで、暗い色調のダークと明るい色調のライトから、簡単に切り替えることができます。
新しいタブ "新しいタブ"とはAutoCADを最初に起動した直後の状態、図面が何も開かれていない状態、新しいタブを作成した場合に作成されます。
"新しいタブ"には学習と作成の二つのコンテンツがあります。"作成"ページから"学習"ページには、ページの左または下の[学習]をクリックすることでスライドできます。[作成]ページに戻るには、ページの右または下の[作成]をクリックします。
作成コンテンツ デフォルト設定では[作成]ページが表示されます。このページはラウンチ パッドとして機能し、サンプル ファイル、最近使用したファイル、テンプレート、製品のアップデート、オンライン コミュニティにアクセスすることができます。このページは、"スタートアップ"、"最近使用したドキュメント"、"接続"の 3 つの列に分かれています。 画面左の"スタートアップ"では、[図面開始]ツールを使用して、既定のテンプレートやグループ別に編成された使用可能な図面テンプレート リストから選択したテンプレートを使用して、新しい図面をすばやく開始することができます。最後に使用したテンプレートが、新しい既定のテンプレートになります。その他のツールでは、既存の図面やシート セットを開いたり、オンラインで追加のテンプレートを取得したり、サンプル図面を探索することができます。 画面中央の"最近使用したドキュメント"では、最近使用した図面を表示したり、開くことができます。図面を押しピンで固定して、リストから削除されないようにすることができます。列の一番下のアイコンを使用すれば、最近使用した図面のプレビュー方法を、サムネイル ビュー、サムネイルと文字のビュー、文字のみのビューの中から変更できます。 3画面右列には、ハードウェア アクセラレーション、試用期間、オフライン ヘルプのダウンロード場所などが表示されます。Autodesk 360 にサイン インし、オートデスクに直接フィードバックを送信することもできます。
学習コンテンツ "学習"ページには、"AutoCAD 2015" の習得に役立つツールが用意されています。このページは、[新機能]、[機能の概要ビデオ]、[ヒント/オンライン リソース]の 3 つの列に分かれています。
ヘルプ AutoCADのヘルプを使用して"検索"ボタンをクリックすると、インタフェースに矢印が表示されてコマンド場所を表示してくれます。 例えばヘルプを表示して"線分"を調べます。
アイコンまたは、横の"検索"をクリックすると下図の様に"線分コマンド"の位置が表示されるようになります。
ヘルプ画面がリボンを隠している場合などは"ウィンドウを移動してください"と表示されます。
ワークスペース クイックアクセスツールバーにあったワークスペースはデフォルトでは非表示になっています。(設定により表示させることもできます。)普段はステータス バーのコントロールを使用してワークスペースを切り替えることで問題ないと思います。AutoCADクラシック表示オプションは削除されました。
ギャラリー 最初に参照する場所をしてすることで、ブロック ギャラリーとして、現在の図面に格納されているブロック定義に関して、リボンで直接ブロックを確認して挿入することができます。 ギャラリーは、現在の図面で定義されているスタイル(寸法、マルチ引出線、文字、表、表セル)にも使用することができます。
リボン→"表示" リボン→"表示"タブによるUCS アイコン、ViewCube、ナビゲーション バー、レイアウト タブなどのユーザ インタフェースの表示/非表示がさらにわかりやすく、コントロールしやすくなりました。
レイアウト レイアウト タブの機能が強化され、新しいレイアウトをすばやく追加するためのプラス[+]アイコンが新しく含まれました。
レイアウト タブにカーソルを合わせると、ツールチップにプレビュー イメージだけでなくレイアウト名も表示されます。
ディスプレイの幅を超える数のレイアウトがあっても、オーバーフロー メニューにより簡単に希望のレイアウトにアクセスできます。
作図と編集の強化 オブジェクトの作成および編集時の視覚的フィードバックが改善されました。 移動操作時、選択したオブジェクトの元の位置は、破線選択効果ではなく、フェード削除効果で表示されます。
線分およびポリラインの作成には色、線種、線の太さがそのまま表示され作図されます。
オブジェクト選択の強化 オブジェクト選択において、図面内の空白領域でカーソルをクリックしてからオブジェクトを囲むようにドラッグすることで、投げ縄選択を作成することができます。これにより複雑なオブジェクト選択が一度の作業でできるようになっています。 従来の矩形の窓選択または交差選択の場合は、一度マウスの左ボタンをクリックすると、対角点を指定できます。
[オプション]ダイアログ ボックスの[選択]タブにてコントロールできるようになっています。
トリム / 延長コマンドの強化 TRIM[トリム]コマンドやEXTEND[延長]コマンドの機能が強化され、選択を確定する前に結果のプレビューが提供されるようになりました。切り取りエッジまたは境界エッジを選択してから、単純にトリムまたは延長するオブジェクト上にカーソル移動すると、結果のプレビューが表示されます。トリム操作の場合は、削除されるセグメントが薄い色で表示され、カーソル アイコンによって削除されることが示されます。
カーソル表示の強化 カーソルが状況に応じた情報を提供するように拡張されました。たとえば、多くの一般的な操作状態が、アイコンとして反映表示されるようになりました。
ピックボックス クロス ヘア カーソルは、選択対象を確認しやすくするために、ピック ボックスの内側から削除されました。
情報ツール 情報ツール(距離、半径、角度、面積、体積、リスト、ID など)を使用していると、情報アイコンが表示されます。
回転 ROTATE[回転]コマンドの操作中に回転角度を指定するときは、回転アイコンが表示されます。アイコンは、[単位管理]で指定された方向に従って、時計回りまたは反時計回りの矢印となります。
コピー 尺度変更 移動 ズーム 削除
※Autodesk、AutoCAD、AutoCAD LT、DWG、DXFは、米国およびまたはその他の国々における、 |
||||||||||||||||||||||||||||||||