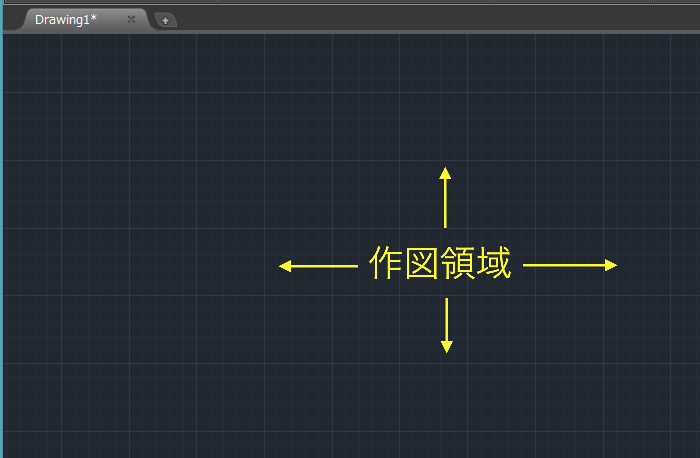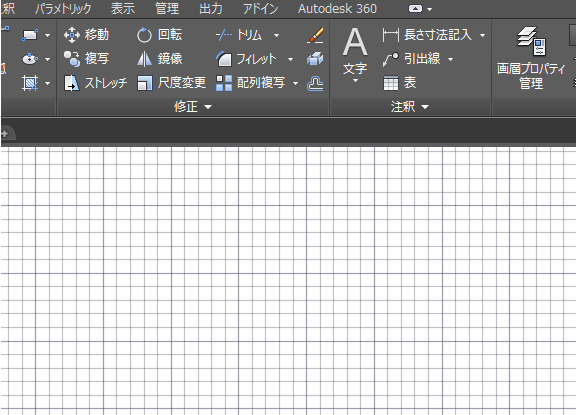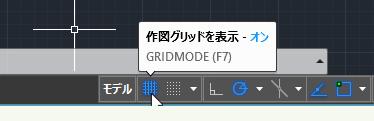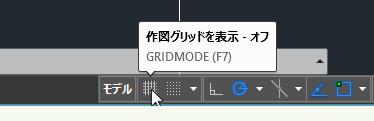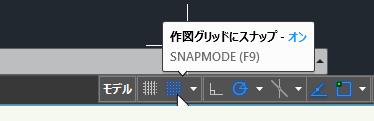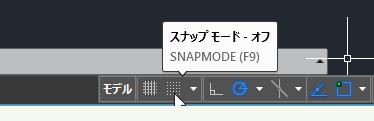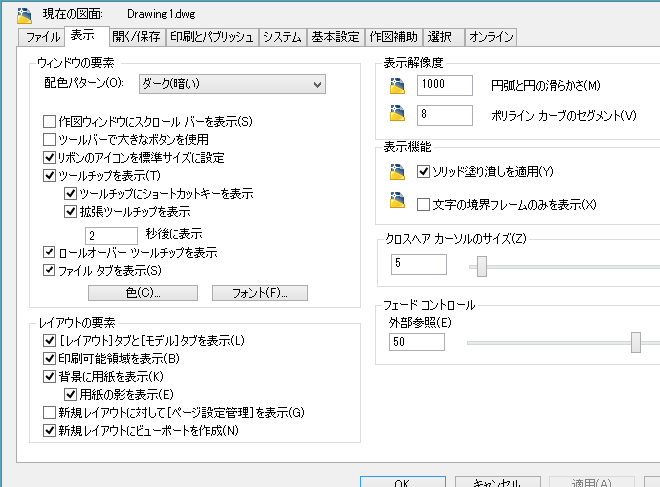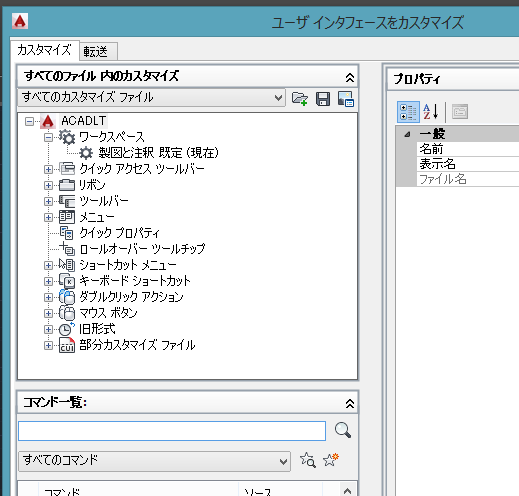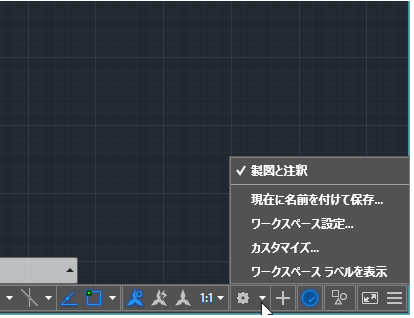|
|||||||
 |
|||||||
[HOME] [はじめて使うLT] [作図フロー] [LT2019] [LT2018] [LT2017] [LT2013] [LT2010] [LT2004] [AutoCAD for Mac] [3D入門] [DWG View] [ダウンロード] [学生版] [異尺度] [測量座標] |
||
|
【作図領域】
最初に表示されている場所は、基本的にモデル空間の作図場所となります。線分、円・円弧、長方形などのオブジェクトまた文字や寸法などの注釈オブジェクトを作成します。
作図領域の大きさ 最初にAutoCADを起動したときの作図領域の大きさ(コンピュータディスプレイに表示されている大きさ)は個人個人の使用している環境により変わってくると思いますが、自分のノートPCの場合だと 横が5000(mm)縦が2500(mm)程度になっています。単位がmmで設定してあれば横5m、縦2.5mの大きさになります。画面拡大、縮小で自由に調整できます。
図面範囲 AutoCADでは図面範囲というものが存在します。作図領域の大きさは無限ですが、一応自分の場合は印刷する場合の用紙大きさを図面範囲の目安としています。 例えば、A3用紙に1:100で作図する場合は、横に42000mm、縦に29700mm程度に設定することにしています。 設定方法は"limits"コマンドを使用します。最初の点(0,0)次の点(42000,29700)となります。図面全体ズームを使用した場合、この設定した範囲が表示されることになります。
スナップとグリッド 矩形状のグリッドを表示し、これにスナップすることで、短時間で効率よく作図することができます。 グリッドは間隔、角度、配列を変更することもできます。グリッド モードとスナップ モードは別のものですが、多くの場合、同時にオンに設定します。
グリッドとは グリッド範囲として指定した領域全体に表示されるドットまたは線による矩形状のパターンです。グリッドを使用すると、図面の下に方眼紙を置いたときと同じような効果が得られます。グリッドは、オブジェクトの位置合わせと、オブジェクト間の距離を視覚的に確認する場合に役立ちます。グリッドは印刷されません。 下図は見やすくするために背景色を白色に変更しています。
グリッド ON
グリッド OFF
スナップとは スナップ モードを使用すると、クロスヘア カーソルは常に指定した間隔に移動します。スナップ モードをオンに設定すると、カーソルが、見えないグリッドに吸着、すなわち「スナップ」するように見えます。スナップは、矢印キーまたはポインティング デバイスを使用して正確な点を指定する場合に便利です。 スナップにはグリッドスナップ(矩形とアイソメ)とPolar Snapがあります。グリッドスナップはグリッドに合わせてスナップされるモードでPolar Snapは角度と斜距離の設定によるスナップになります。例えば極トラッキングの設定で30度にしておき、スナップ・グリッドの極間隔を30に設定してスナップを有効にした場合、カーソルは角度30度毎、距離30mmごとの位置にスナップしていきます。 グリッドスナップとPolar Snapの切替はステータスバーのスナップモードを右クリックで表示されるメニューで簡単に選択できます。
スナップ ON
スナップ OFF
スナップ・グリッドの設定 ステータスバーの"スナップ"アイコンを右クリックでメニューが表示されますのでその中から"スナップ設定"をクリックします。
設定画面 次にタブの中から"スナップとグリッド"になっていることを確認します。
外観の変更
※Autodesk、AutoCAD、AutoCAD LT、DWG、DXFは、米国およびまたはその他の国々における、 |
||||||||||||||||||||||||||||||||