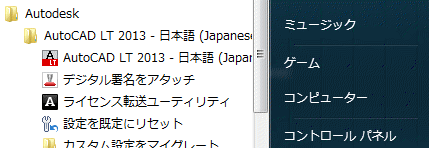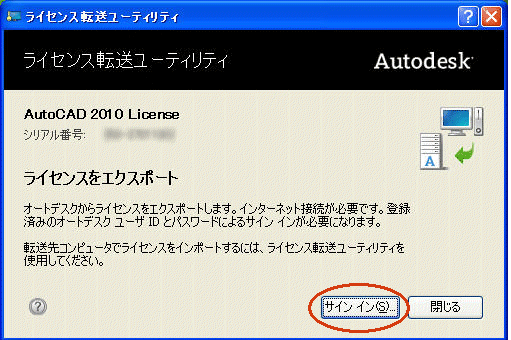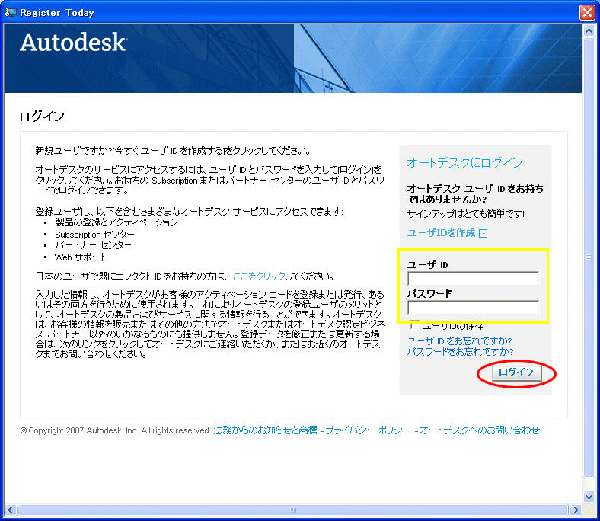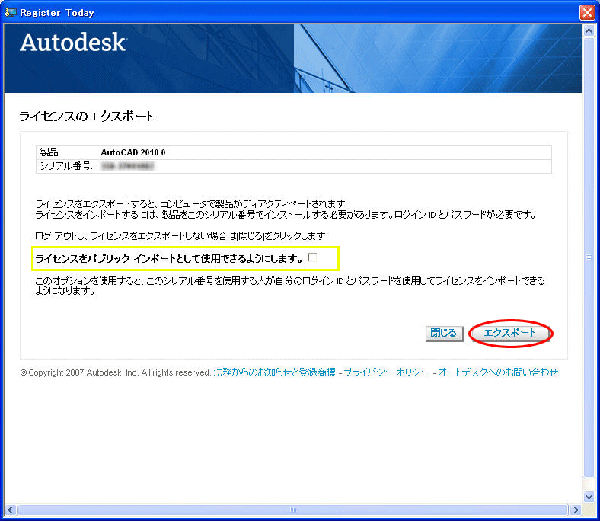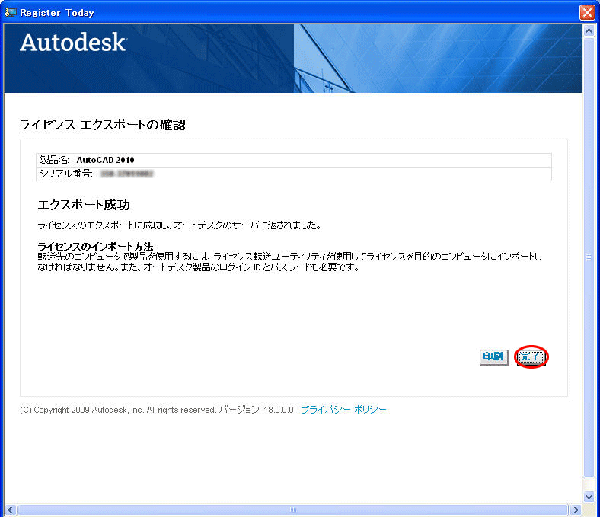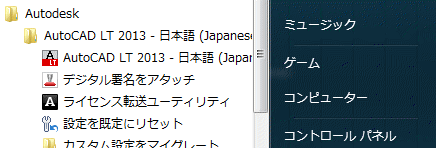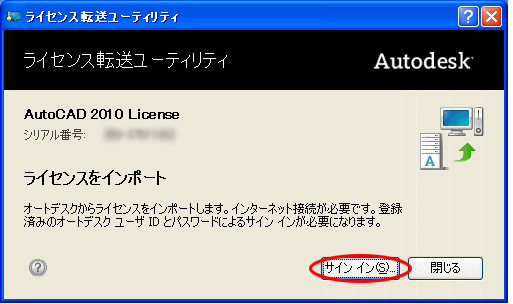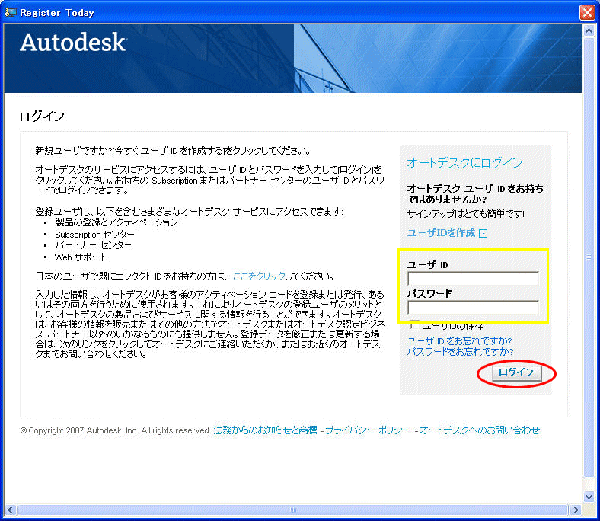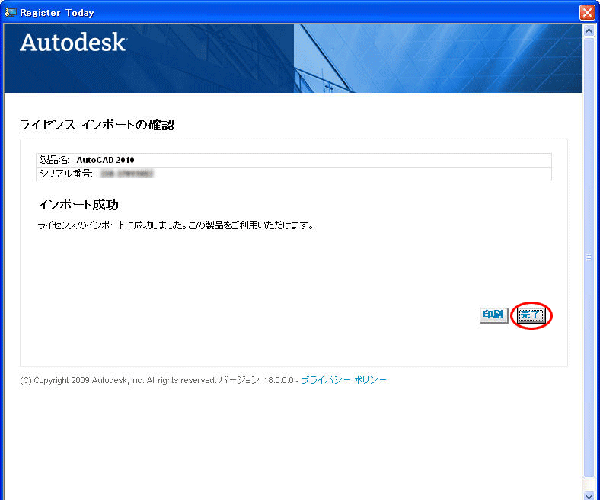|
|||||||
 |
|||||||
[はじめて使うAutoCAD LT] [作図フロー] [AutoCAD for Mac] [AutoCAD 3D入門] [DWG TrueView使い方] [ダウンロード・各種データ] [DraftSight 使い方] |
||
|
||||||||||||||||||
ライセンス転送とは 例えばコンピュータを新しくする場合に、古いコンピュータ上でAutoCADのライセンスを一度サーバに戻しておいて新しいコンピュータにAutoCADをインストールした後に再度ライセンスをもらうようなイメージです。ライセンスを転送するには、両方の(新旧)コンピュータにオートデスク製品がイ ンストールされている必要があります。さらに、インターネット接続と、オート デスク ユーザ ID およびパスワードが必要です。ユーザ ID とパスワードを作成 するには、Autodesk Register Once Web サイト(https://registeronce.autodesk.com) にアクセスしてください。またオートデスク製品を更新すると、以前のライセンスのオンラインライセンス転送は行えなくなります。 物理的には、1ライセンスにつき、最大2台のコンピュータにインストールしたAutoCAD間でライセンス転送を行うことができます。転送回数に制限はありません。
ライセンス転送ユーティリティの使用(エクスポート-古いPCで行う作業) Windowsスタートメニューから"Autodesk"→"AutoCAD各種製品名"→"ライセンス転送ユーティリティ"を選択します。
[ライセンス転送ユーティリティ]に、オートデスク製品の名前とシリアル番号が表示されます。 [ライセンスをエクスポート]ページで、[サイン イン]をクリックします。
[ログイン]ページで、アクティベーション時に作成したオートデスク ユーザ ID とパスワードを入力し、[ログイン]をクリックします。
[ライセンスのエクスポート]ページで、エクスポート情報を確認します。
[エクスポート]をクリックします。
ライセンスのパブリックとプライベート PCの入れ替え等によるライセンス転送の場合はプライベートになると思います。このままチェックを入れないでエクスポートします。例えば同じ会社内の今までと違う人が使用する場合などは違うIDを作成してパブリックで転送することになります。パブリック インポートとして使用できるライセンスを作成する場合は、[ライセンスをパブリックインポートとして使用できるようにします]にチェックを付けます。 パブリック エクスポートされたライセンスは、誰にも予約されておらず、同じシリアル番号を使用する誰もが、自分自身のユーザ ID とパスワードを使用してインポートできます。 プライベート エクスポートされたライセンス(項目にチェックを付けない)は、エクスポートしたユーザに予約されており、エクスポートしたユーザのみが、同じシリアル番号、同じユーザ ID、同じパスワードを使用してインポートできます。プライベート ライセンスがインポートされなかった場合、14 日後にパブリック ライセンスになります。
ライセンス転送ユーティリティの使用(インポート-新しいPCで行う作業) Windowsスタートメニューから"Autodesk"→"AutoCAD各種製品名"→"ライセンス転送ユーティリティ"を選択します。
[ライセンス転送ユーティリティ]に、オートデスク製品の名前とシリアル番号が表示されます。 [ライセンスをインポート]ページで、[サイン イン]をクリックします。
[ログイン]ページで、プライベート登録の場合はアクティベーション時に作成したオートデスク ユーザ ID とパスワードを入力し、[ログイン]をクリックします。 パブリック登録の場合は新しく作成したオートデスク ユーザ ID とパスワードを入力し、[ログイン]をクリックします。
インポート成功で今まで通りAutoCAD を使用することができます。
ライセンス転送の前にPCが壊れてユーティリティが起動できない場合 Autodeskのユーザ登録センターへ連絡してライセンスの再発行依頼を行うことになります。
Windowsメニューにライセンス転送ユーティリティが無い場合 1. C:\Program Files\Common Files\Autodesk Shared\AdLM\R1 フォルダ内の「LTU.exe」を右クリックして、ショートカットを作成 2. 作成したショートカットを右クリック>プロパティを選択 3. [リンク先]項目にあるパスの末尾に以下を追加 (注1)***** 2010.0.0.F -d SA -l ja-JP 注1 上記*****の部分は、製品のプロダクトキー 3ds Max 2012の例: "C:\Program Files\Common Files\Autodesk Shared\AdLM\R1\LTU.exe" ***** 2012.0.0.F -d SA -l ja-JP 4.プロパティを閉じ、ショートカットの実行によってライセンス転送ユーティリティが起動できる事を確認 ※この問題は、以下の様な環境にて確認されています。 ・同一製品の他のバージョンが、すでにスタンドアロンのライセンスタイプでインストールされている ・Autodeskの他製品が、すでにスタンドアロンのライセンスタイプでインストールされている
ライセンス転送ユーティリティを行おうとすると「インターネットに接続されていません」となる AutoCAD(LT)2010の場合は修正パッチが出ています。こちらを参考にしてください。
認証が失敗する ・ユーザ名やパスワードが正しくない場合に起こることがあります。 ・エクスポート時のパブリック又はプライベートによる状態。
※Autodesk、AutoCAD、AutoCAD LT、DWG、DXFは、米国およびまたはその他の国々における、 |
||||||||||||||||||