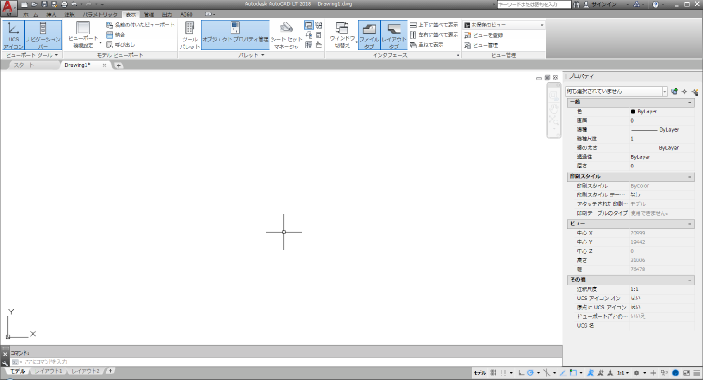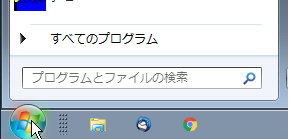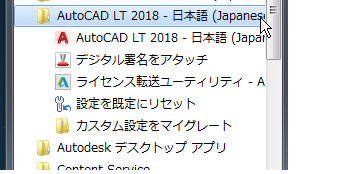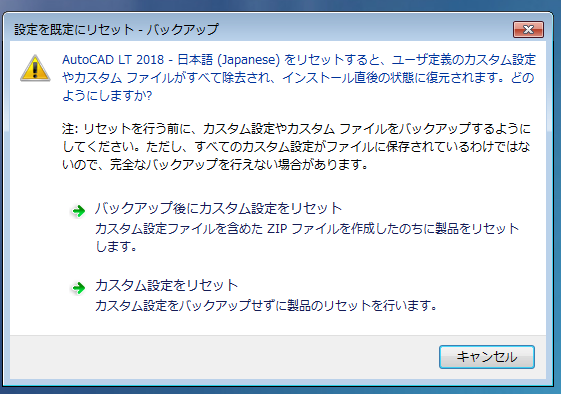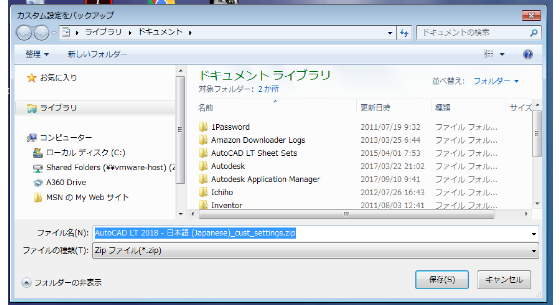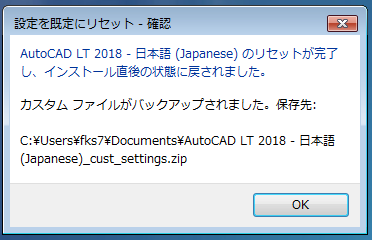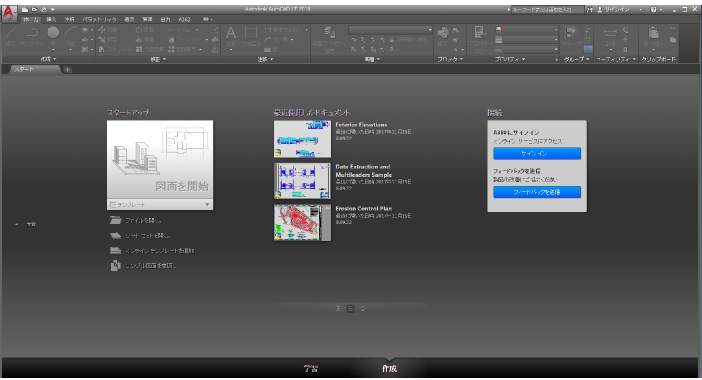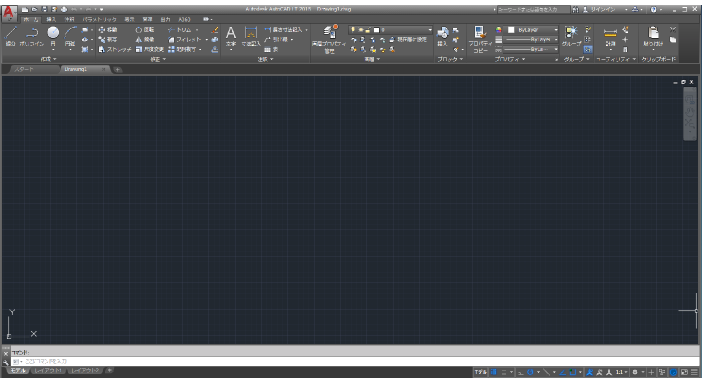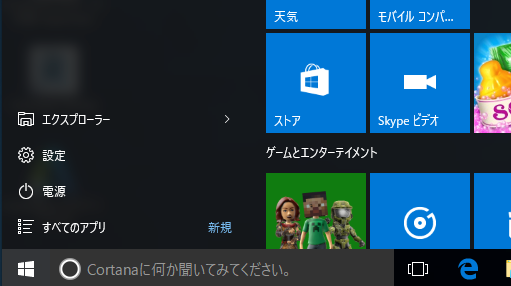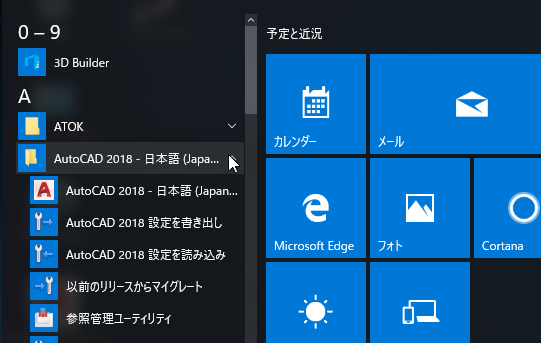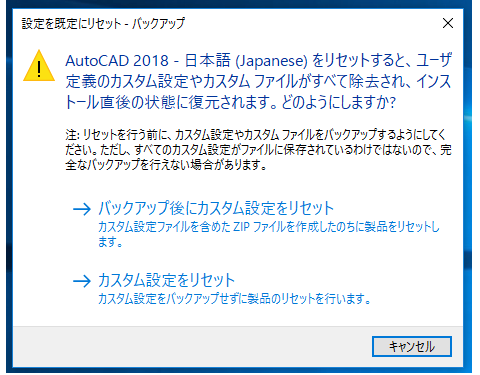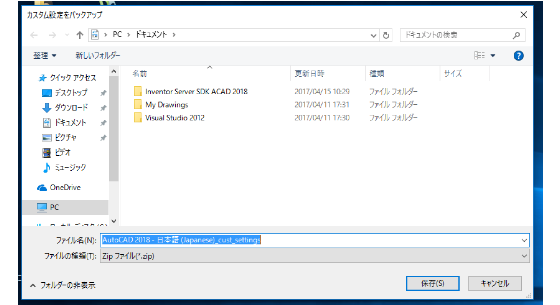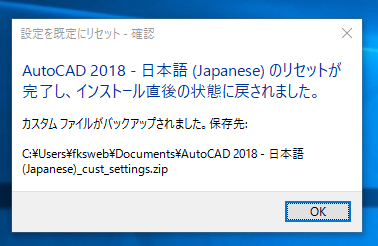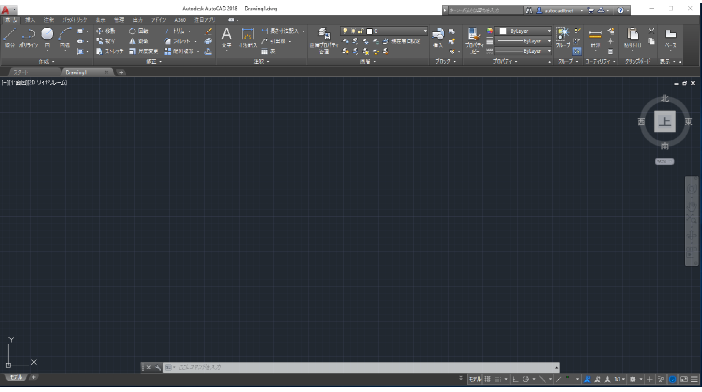|
|||||||
 |
|||||||
[はじめて使うAutoCAD LT] [作図フロー] [AutoCAD for Mac] [AutoCAD 3D入門] [DWG TrueView使い方] [ダウンロード・各種データ] [DraftSight 使い方] |
||
|
【AutoCADの初期化】
AutoCADをインストール直後の状態に戻したい場合の方法を説明します。
例えば下図の設定を変更してあるAutoCAD LT をデフォルトのインタフェースに戻す場合などに利用できます。
起動してあるAutoCADを一旦終了します。
Windows 7の場合
スタートからすべてのプログラムを表示します。
Autodeskの項目から自分の使用しているAutoCADを開きます。ここではAutoCAD LT 2018となっています。
メニューから設定を規定にリセットをクリックします。 バックアップのダイアログが表示されます。
バックアップが必要なければ下の"カスタム設定をリセット"を選択します。ここではバックアップをしてからリセットしてみます。 "バックアップ後にカスタム設定をリセット"をクリックします。保存先が表示されますのでデフォルトのままで保存をクリックします。
バックアップファイルの保存が完了しました。
"OK"をクリックするとAutoCADがリセットされデフォルトのAutoCADが起動されます。
Windows 10の場合
スタートからすべてのアプリをクリックします。
自分の使用しているAutoCADを開きます。ここではAutoCAD 2018となっています。
メニューから"設定を規定にリセット"をクリックします。 バックアップのダイアログが表示されます。
バックアップが必要なければ下の"カスタム設定をリセット"を選択します。ここではバックアップをしてからリセットしてみます。 "バックアップ後にカスタム設定をリセット"をクリックします。保存先が表示されますのでデフォルトのままで保存をクリックします。
バックアップファイルの保存が完了しました。
"OK"をクリックするとAutoCADがリセットされデフォルトのAutoCADが起動されます。
※Autodesk、AutoCAD、AutoCAD LT、DWG、DXFは、米国およびまたはその他の国々における、 |
||||||||||||||||||||||||||||||