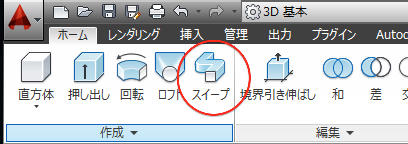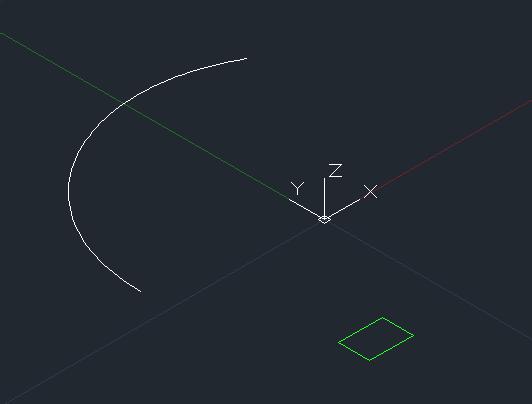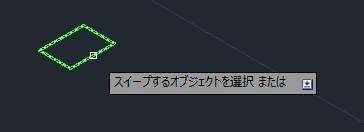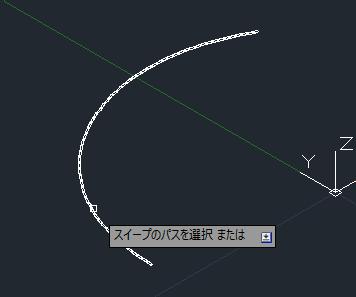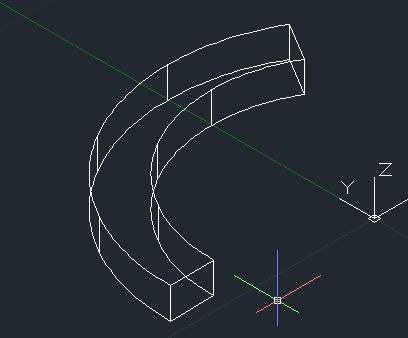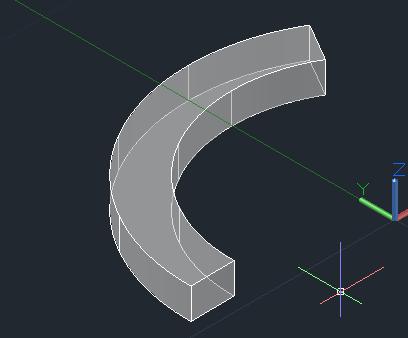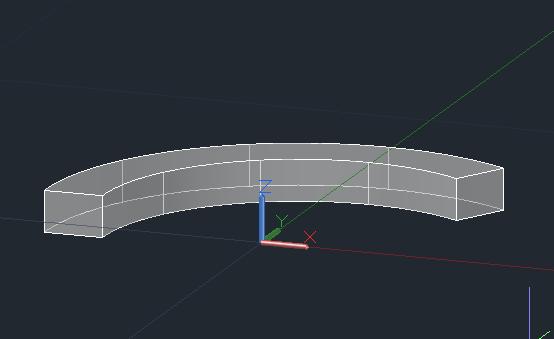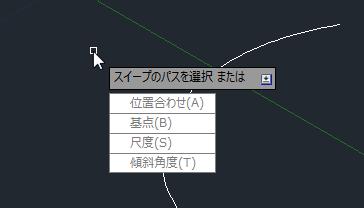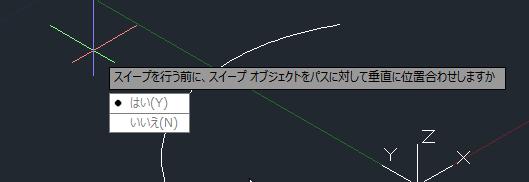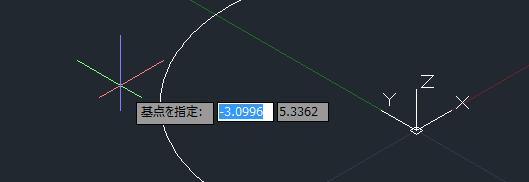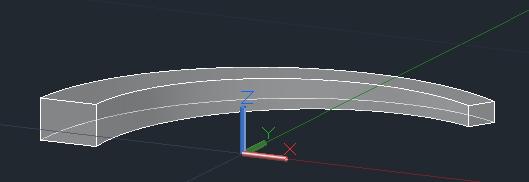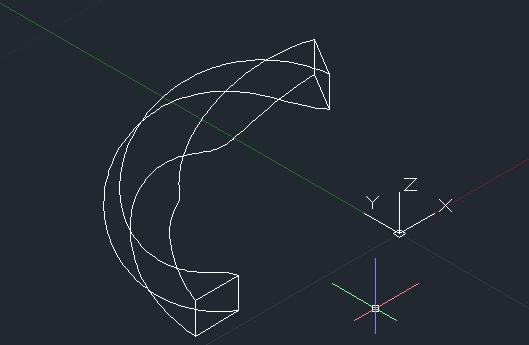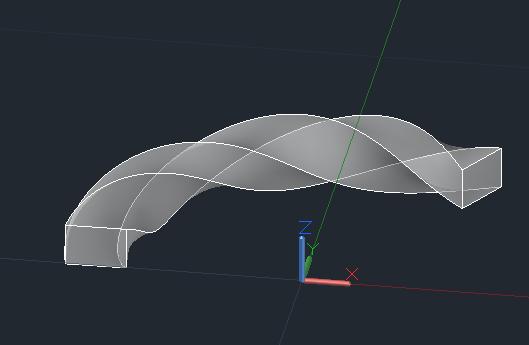|
|||||||
 |
|||||||
トップページ > AutoCAD 3D 入門 > |
||
[はじめて使うAutoCAD LT] [作図フロー] [AutoCAD for Mac] [AutoCAD 3D入門] [DWG TrueView使い方] [ダウンロード・各種データ] [DraftSight 使い方] |
||
|
3-4.共通 「スイープ」コマンド
AutoCAD2014 AutoCAD2019 ここではワークスペースを"3D基本"で説明します。 ある断面を作成しておき、パスに沿ってスイープすることにより3Dソリッドまたはサーフェスを作成します。
基本的なスイープソリッド作成 例えば下図のような曲線(パス)と四角形(外形線)がある場合
ホームの"作成"パネルから"スイープ"をクリックします。"スイープするオブジェクトを選択"となりますので、緑色の四角形(外形線)をクリックしてエンターを押します。
次に"スイープのパスを選択"となりますので、曲線(スイープパス)をクリックします。
3Dソリッドが作成されました。
表示方法をX線に変更してみます。
オービットで回転してみます。
コマンドオプション "位置合わせ" 外形線をパスの接線方向に垂直に位置を合わせるかどうかを指定します。
例えば下図のような曲線(パス)と四角形(外形線)がある場合
ホームの"作成"パネルから"スイープ"をクリックします。"スイープするオブジェクトを選択"となりますので、緑色の四角形をクリックしてエンターを押します。
次に"スイープのパスを選択"となりますので、ここで下矢印キーを押します。コマンドオプションが表示されますので下矢印キーを押して"位置合わせ"を選択します。
スイープオブジェクトをパスに対して垂直に位置合わせしない場合は、"いいえ"を選択します。
コマンドオプション "基点" 外形線の基点を指定します。 例えば下図のような曲線(パス)と四角形(外形線)がある場合
ホームの"作成"パネルから"スイープ"をクリックします。"スイープするオブジェクトを選択"となりますので、緑色の四角形をクリックしてエンターを押します。
次に"スイープのパスを選択"となりますので、ここで下矢印キーを押します。コマンドオプションが表示されますので下矢印キーを押して"基点"を選択します。
基点を入力します。
コマンドオプション "尺度" パスの始点から終点までスイープに適用される尺度を指定します。 例えば下図のような曲線(パス)と四角形がある場合
ホームの"作成"パネルから"スイープ"をクリックします。"スイープするオブジェクトを選択"となりますので、緑色の四角形をクリックしてエンターを押します。
次に"スイープのパスを選択"となりますので、ここで下矢印キーを押します。コマンドオプションが表示されますので下矢印キーを押して"尺度"を選択します。
尺度を入力します。ここでは"0.5"と入力します。
下図の様になりました。
コマンドオプション "傾斜角度" 例えば下図のような曲線(パス)と四角形がある場合
ホームの"作成"パネルから"スイープ"をクリックします。"スイープするオブジェクトを選択"となりますので、緑色の四角形をクリックしてエンターを押します。
次に"スイープのパスを選択"となりますので、ここで下矢印キーを押します。コマンドオプションが表示されますので下矢印キーを押して"傾斜角度"を選択します。
傾斜角度を入力します。ここでは"360"と入力しました。
下図の様になりました。
下図は"X線"に表示を変更してオービットで回転させています。
関連記事
※Autodesk、AutoCAD、AutoCAD LT、DWG、DXFは、米国およびまたはその他の国々における、 |
|||||||||||||||||||