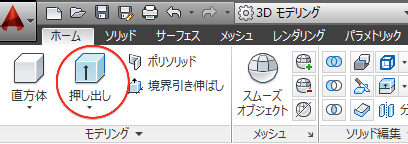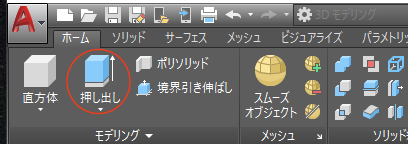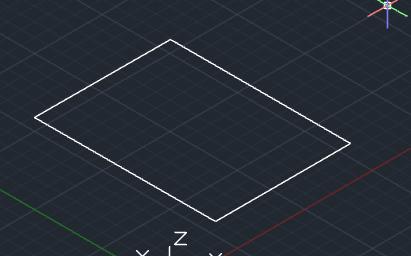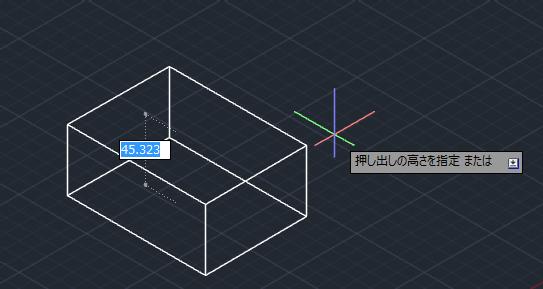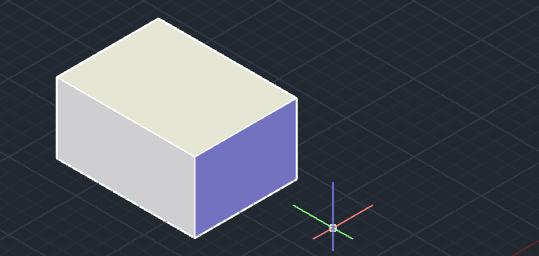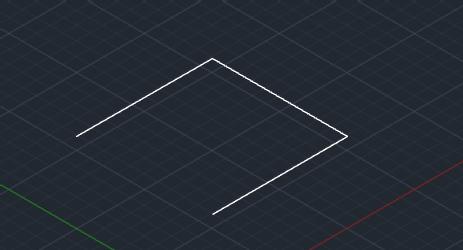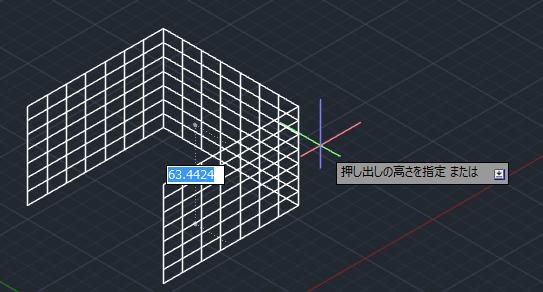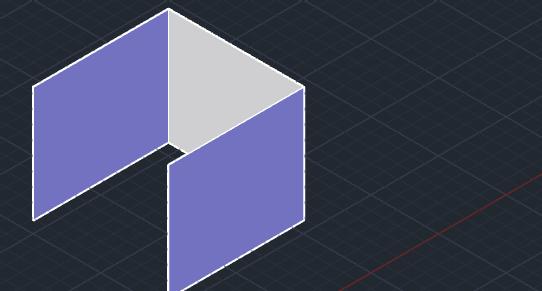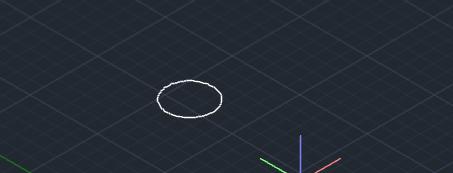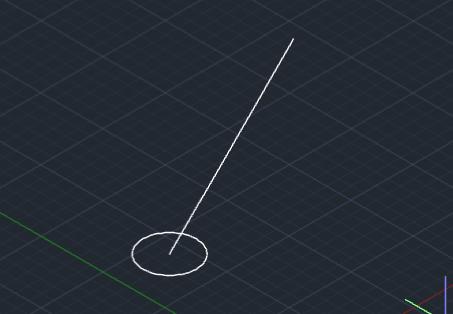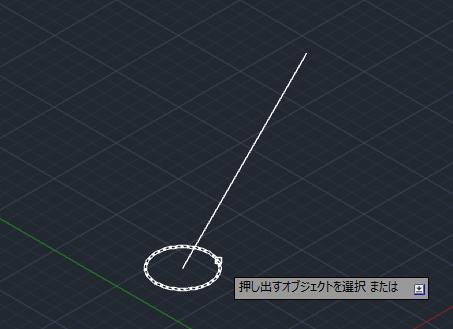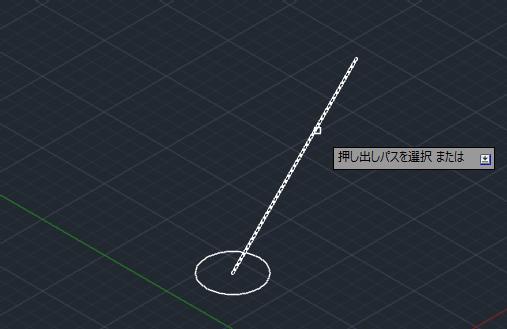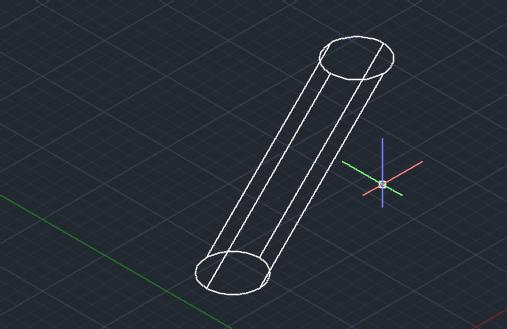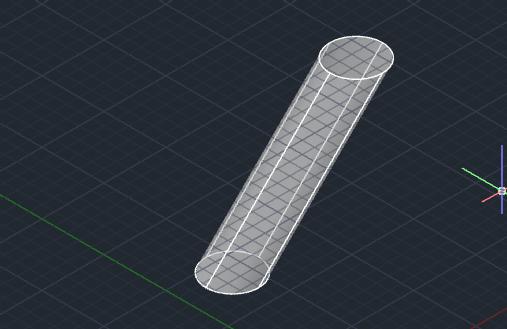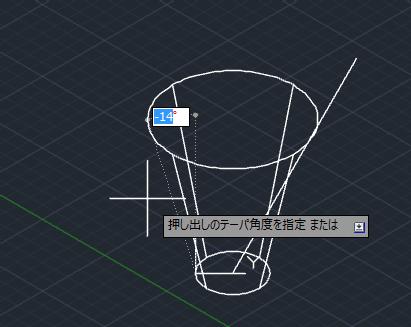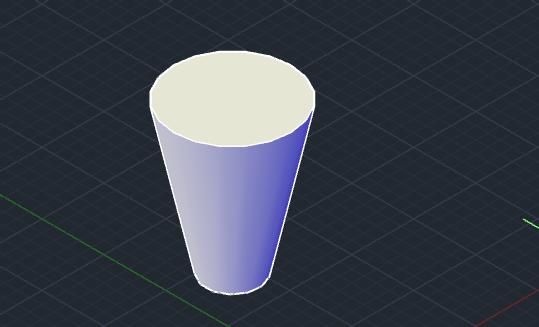|
|||||||
 |
|||||||
トップページ > AutoCAD 3D 入門 > |
||
[はじめて使うAutoCAD LT] [作図フロー] [AutoCAD for Mac] [AutoCAD 3D入門] [DWG TrueView使い方] [ダウンロード・各種データ] [DraftSight 使い方] |
||
|
3-4.共通 「押し出し」コマンド
AutoCAD2014 AutoCAD2019 ここではワークスペースを"3Dモデリング"で説明します。
2Dオブジェクトを押し出して3Dソリッドまたはサーフェスを作成できます。「押し出し」と「境界引き伸ばし」はかなり似ているツールです。コマンドオプションで"方向"、"パス"、"テーパー角度"、"式"が使用できます。
閉じた場合の線分からソリッドを作成
押し出しコマンドを使用して上に押し出した状態
コンセプト表示で確認
開いた場合の線分からサーフェスを作成
引き延ばしコマンドを使用して線分をそれぞれ選択して押し出した状態
コンセプト表示で確認
「押し出し」操作方法 作成方法は「境界引き伸ばし」を参考にしてください。
コマンドオプション"パス"の使い方 押し出しコマンドのオプションでパスというものがあります。これは基準となる線分などに沿って押し出される機能です。 例えば下図の円オブジェクトがあった場合、斜め上方向に「押し出し」したい場合を説明します。
パスとなる線分を作成します。線の始点を円の中心に、終点をX=100, Y=0, Z=100という線分を作成しました。
押し出しコマンドを実行し円を選択し、エンターで確定します。
次に"押し出しの高さを指定または"となっていますので、下矢印キーを押してコマンドオプションを表示させ"パス"を選択します。
押し出しパスを選択となりますので、作成しておいた線分をクリックします。
これで線分に沿った円ソリッドが作成されました。
X線にて表示した場合
コマンドオプション テーパー角度
コンセプト表示で確認
関連記事
※Autodesk、AutoCAD、AutoCAD LT、DWG、DXFは、米国およびまたはその他の国々における、 |
|||||||||||||||||||