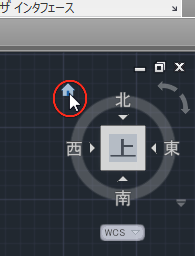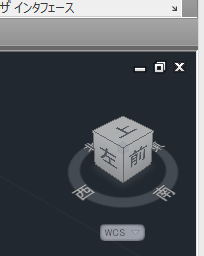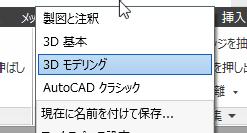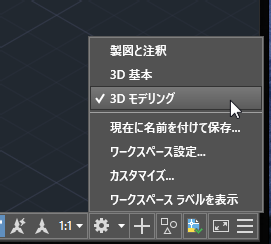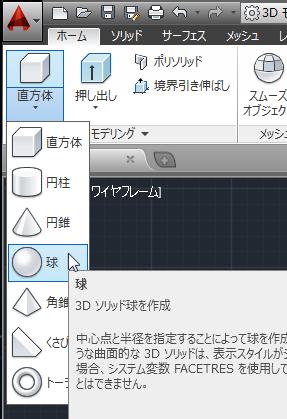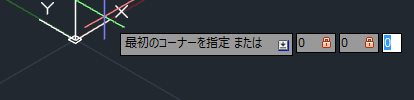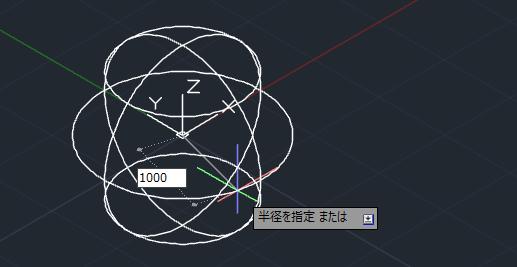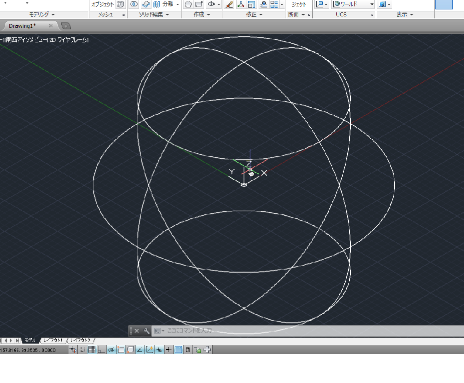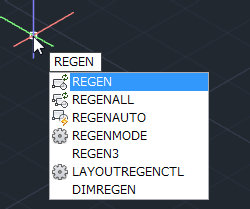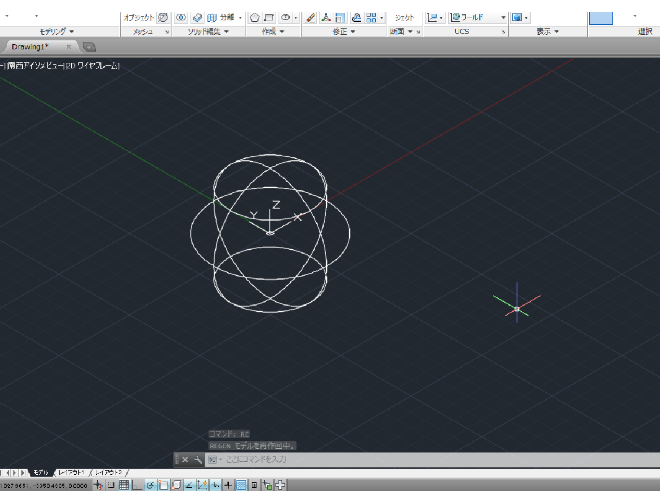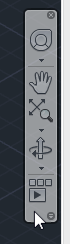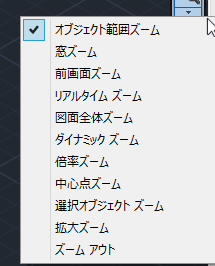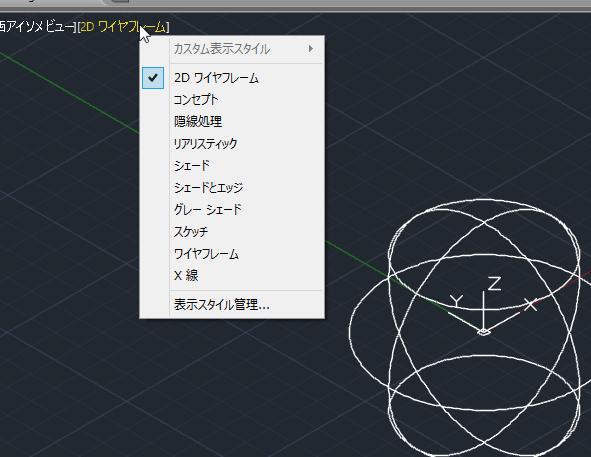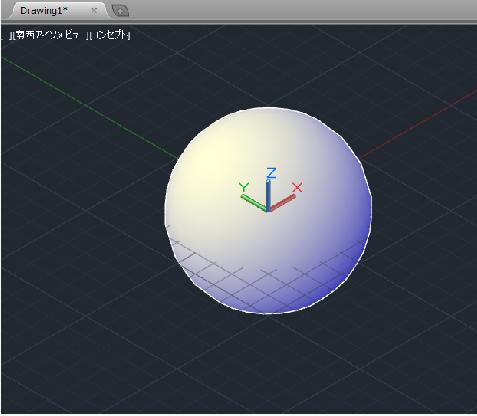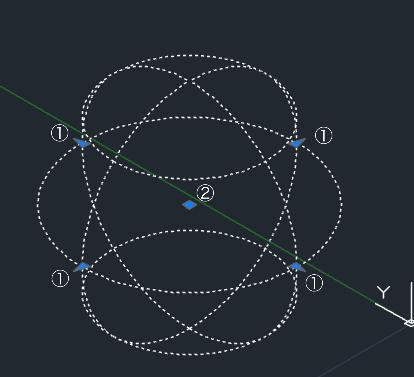|
|||||||
 |
|||||||
トップページ > AutoCAD 3D 入門 > |
||
[はじめて使うAutoCAD LT] [作図フロー] [AutoCAD for Mac] [AutoCAD 3D入門] [DWG TrueView使い方] [ダウンロード・各種データ] [DraftSight 使い方] |
||
|
3-2.ソリッド 球 球を作成します。基本的にオブジェクトの中心高さ(Z値)"0"で説明します。ここで半径を1.0m、高さ(Z方向)に3.0mの円柱を作成します。
視点表示の変更 ViewCubeが上になっている場合は家のアイコンの"ホーム"をクリックして斜め上方向からのViewとします。これで立体表示がわかりやすくなります。
球コマンド選択 ここではワークスペースを"3Dモデリング"で説明します。 AutoCAD2014 AutoCAD2019
リボン→"ホーム"タブの"モデリング"パレットから"球"を選択します。
AutoCAD 2014 AutoCAD2019
"中心点を指定または"となりますので、ここでは原点を中心に設定したいと思います。
入力状態になっていますので、このまま"0"と",(カンマ)"、と"0"と","と"0"を入力してエンターを押します。(最後の"0"はZの値なので省略できます。その場合の値は"0"となります。) ※ダイナミック入力がONの状態を想定しています。OFFの場合は数値の入力方法が若干違います。
次に"半径を指定"となりますので"1000"と入力してエンターを押します。
これで球が作成されましたが、環境によっては球が表示されていない場合があります。画面表示の尺度が適正になっていないためだと思います。
画面表示の縮小(拡大) 画面からはみ出すように作図された(または画面に変化がない)場合、図面範囲の設定がされていないため作成したオブジェクトが大きすぎるためかもしれません。この場合はマウスのスクロールボタンを手前に回して表示を縮小します。(奥側に回すと拡大表示) ある程度まで画面が縮小されたと思いますが、それ以上動かなくなることもあります。これはメモリ消費を少なくするための設定によるもので再作図で解決できます。
再作図(regenコマンド) この場合は"regen"コマンドを実行することで、さらに縮小することができるようになります。
再度スクロールボタンを手前に回してみると、さらに縮小できるようになったと思います。小さくなりすぎた場合は奥側に回すと拡大表示になりますので適当な大きさに調整します。
球が確認できました。
いろいろなズーム方法 オブジェクト全体を表示させる方法として右のズームを使用すると簡単に表示させることができます。
表示スタイルの変更 先ほど作成した円柱ですが、線だけだとわかりにくい場合、表示スタイルを変えることでオブジェクトが理解しやすくなります。 リボンの表示パレットからもできますが、簡単な方法としては作図画面左にあるビューコントロールで簡単に変更ができます。
下図はコンセプトの表示スタイルです。
複雑なオブジェクトを作成するとワイヤーフレームだけでは分かりにくいため他の表示スタイルを利用してオブジェクトを作図していきます。
球ソリッドの編集方法 プリミティブソリッドの形状変更はグリップを使用することで簡単に編集できるようになっています。グリップを表示させるにはオブジェクトをクリックして選択します。
グリップをクリックすることで形状を変形させることができます。クリック後カーソルで動かし任意の場所クリック(または数値を入力してもOK)させることで形状が編集できます。 ① ▶ 幅(直径の大きさ)の調整グリップ ソリッドの直径の編集ができます。
② ■ 高さ(位置)の調整グリップ ソリッドの位置を変更できます。
関連記事
※Autodesk、AutoCAD、AutoCAD LT、DWG、DXFは、米国およびまたはその他の国々における、 |
|||||||||||||||||||