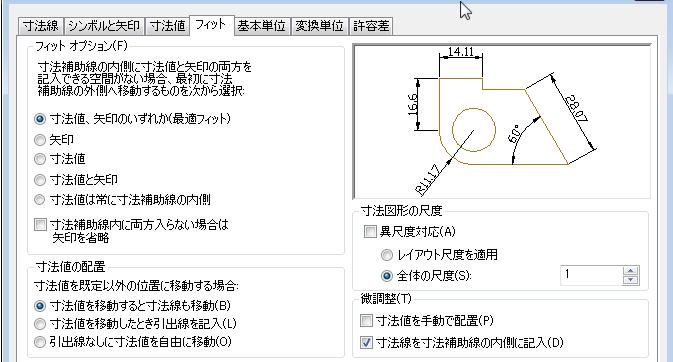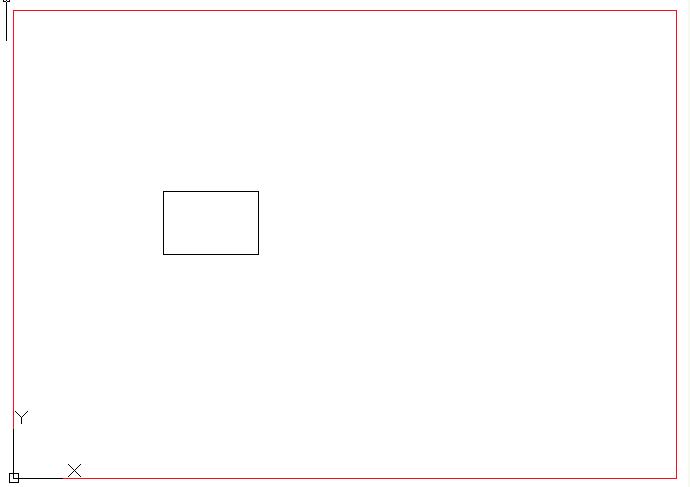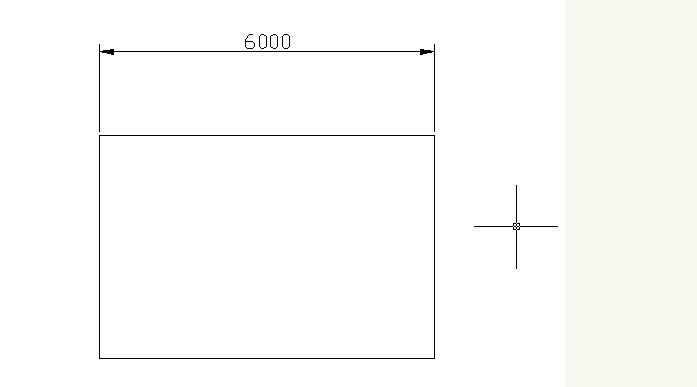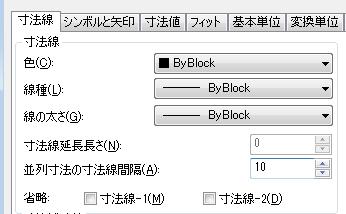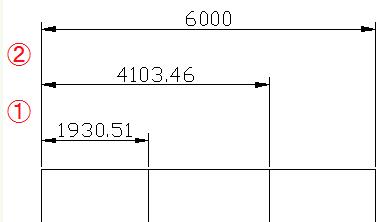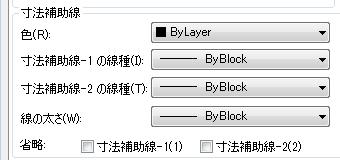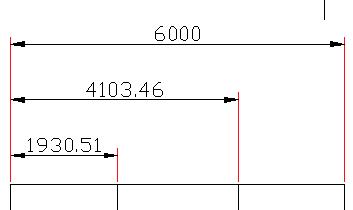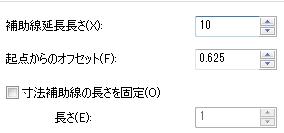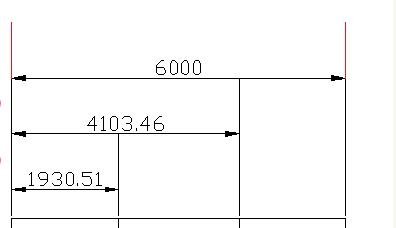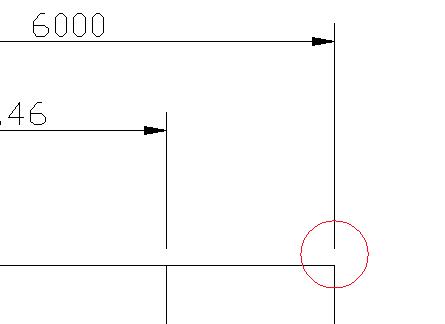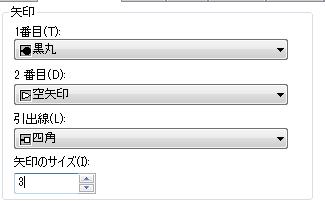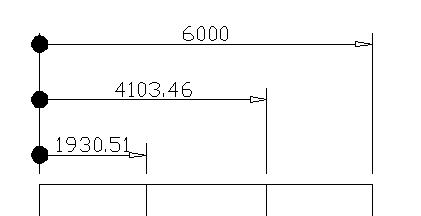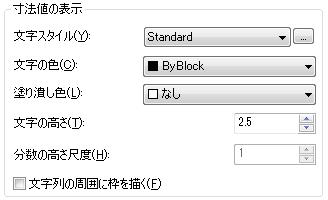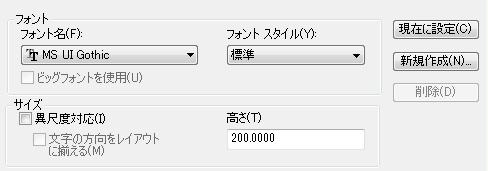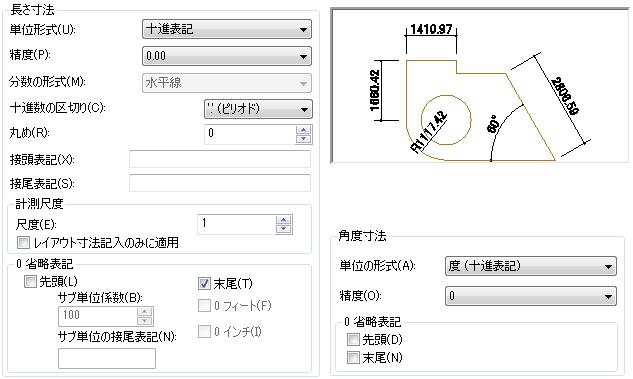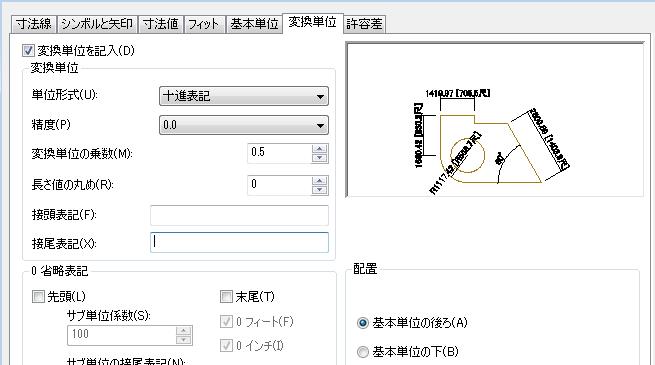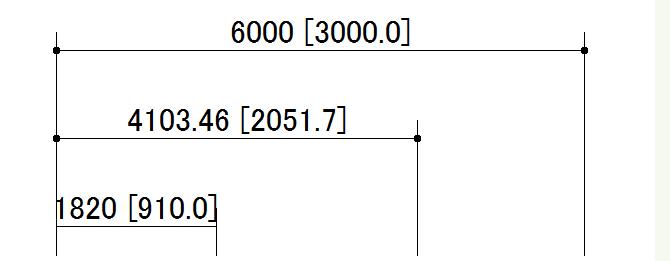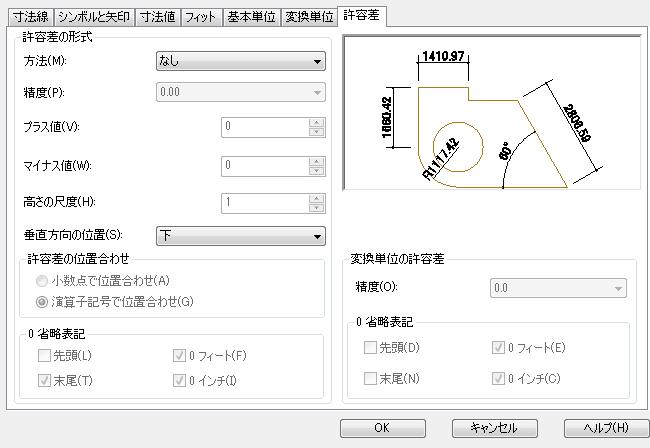|
|||||||
 |
|||||||
[はじめて使うAutoCAD LT] [作図フロー] [AutoCAD for Mac] [AutoCAD 3D入門] [DWG TrueView使い方] [ダウンロード・各種データ] [DraftSight 使い方] |
||
|
||||||||||||||||||
寸法スタイル設定 スタイル設定には7つのタブが表示され、それぞれに寸法線に関する詳細な設定ができるようになっています。
(1)フィット 最初に表示されるタブが"フィット"だと思います。
ここで一番重要なのが"寸法図形の尺度"となります。ここでは異尺度を使用しない前提で説明していますので[全体の尺度]を設定する必要がでてきます。 これは簡単に説明すると、寸法線の文字の大きさや、矢印の大きさがどのように見えるかの設定です。例えば6000×4000の四角のオブジェクトを作成した場合に、この四角形の縮尺が1:10なのか、1:50なのかを考慮する必要があるという事です。更にいうとA3用紙で出力されるのかA1用紙に出力されるのかによっても考慮する必要がでてきます。 自分の作成している図面に合わせた設定が必要になります。ここではA3用紙に1:100の縮尺の図面を作成する条件で説明していきます。
※参考(下図がA3用紙の1:100縮尺に6000,4000の四角形を書いた図です。赤線が用紙の大きさになります。)この状態で寸法線がフィットするように作成します。
上の条件から"全体の尺度"を[100]とします。とりあえず、これだけでも寸法線として最低限機能しますので一度設定を閉じ、寸法線を配置して確認しみます。
フィットの[全体の尺度]を設定するだけで、それなりに寸法線が見られるようになりました。フィットタブのその他の設定については、だいたい読んだ通りの設定ですの問題は無いと思います。
(2)寸法線 寸法線に関する細かな設定ができます。色、線種、線の太さについては説明の必要も無いと思います。
並列寸法の寸法線間隔
上の設定では"10"となっています。フィットの項目で[全体の尺度]を"100"としていますので"10"×"100"="1000"となります。 これは下図の①、②の間隔のことで、"1000"の間隔となっているわけです。
寸法補助線
下図の赤線の部分です。
補助線延長長さ
下図の赤線の部分で上の設定では"10"となっています。フィットの項目で[全体の尺度]を"100"としていますので"10"×"100"="1000"となります。
基点からのオフセット
下図の赤線の部分で上の設定では"2"となっています。フィットの項目で[全体の尺度]を"100"としていますので"2"×"100"="200"となります。
(3)シンボルと矢印 矢印
例えば上の設定の場合は下図の様になります。
(4)寸法値
寸法値の表示
文字スタイルで作成してあるスタイルを選択できます。寸法用に文字スタイルを作成した方が使いやすいかもしれません。 文字の高さは文字スタイルの文字の高さが"0"では上の場合だと"2.5"×"100"="250"の高さになりますが、文字スタイルで高さが設定されていると文字スタイルの高さが優先されます。(と思います。)
寸法値からのオフセット 線と寸法との間隔を設定します。
(5)基本単位
寸法値の表示
精度 小数点以下の表示を設定ます。
計測尺度・接頭表記・接尾表記に関しては寸法値の表示形式で詳しく説明しています。
(6)変換単位
変換単位を記入
例えば上の設定をした場合は下図の様な表記になります。
(7)許容差
※Autodesk、AutoCAD、AutoCAD LT、DWG、DXFは、米国およびまたはその他の国々における、 |
||||||||||||||||||