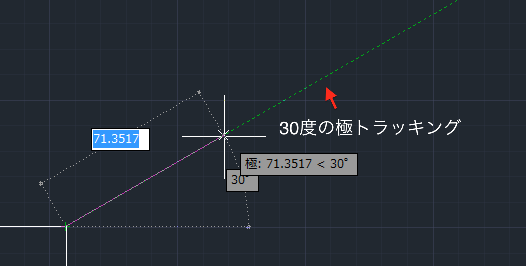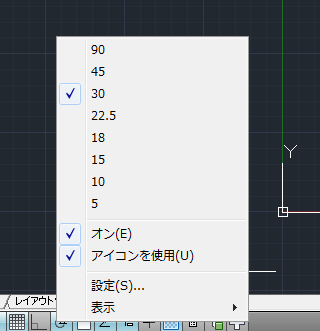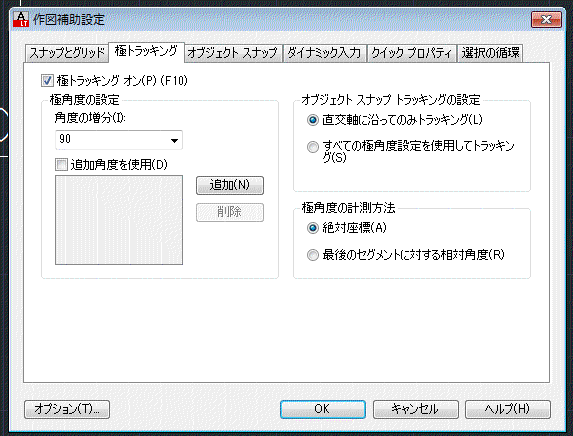|
|||||||
 |
|||||||
[はじめて使うAutoCAD LT] [作図フロー] [AutoCAD for Mac] [AutoCAD 3D入門] [DWG TrueView使い方] [ダウンロード・各種データ] [DraftSight 使い方] |
||
|
||||||||||||||||||
極トラッキング
極トラッキングとは簡単に説明すると角度の道標のような感じです。ステータスバーで極トラッキングをオンにすることで有効になります。あらかじめ設定してある角度毎に基準線(緑色の破線)が表示され簡単に角度を合わせることができるようになっています。
極トラッキングにより角度の位置を合わせた状態で距離を入力することで必要な角度及び距離の線分等を作図することができます。※Polar Snapを利用してもいいと思います。スナップ・グリッド
極トラッキングの設定 ステータスバーの極トラッキングを右クリックして表示される角度にチェックすることで簡単に設定できます。
また任意の角度を作成するには、ステータスバーの極トラッキングを右クリックして表示されるメニューから設定を選択します。次にタブの中から"極トラッキング"を選択します。極角度を追加することで任意角度でも使用できます。
極角度の計測方法
絶対座標 角度の指定は常に画面に対して水平(垂直)を基準に計測されます。
最後のセグメントに対する相対角度 最後に作図した線を基準として計測されます。
※Autodesk、AutoCAD、AutoCAD LT、DWG、DXFは、米国およびまたはその他の国々における、 |
||||||||||||||||||