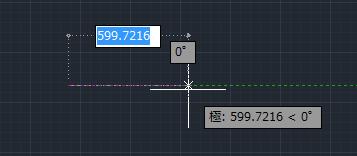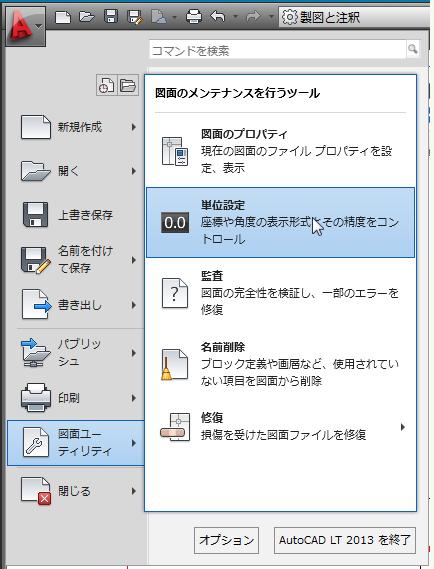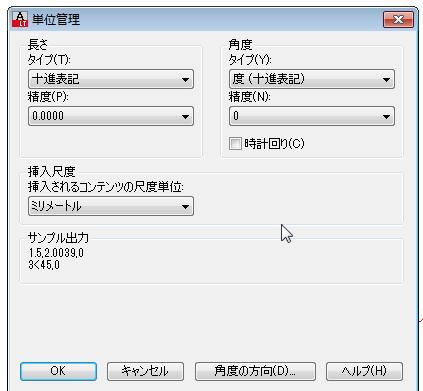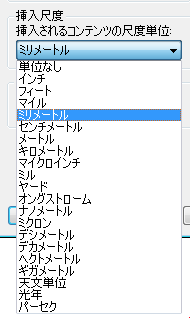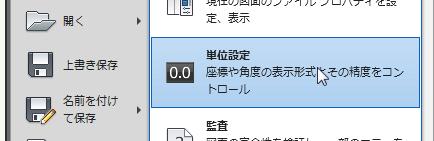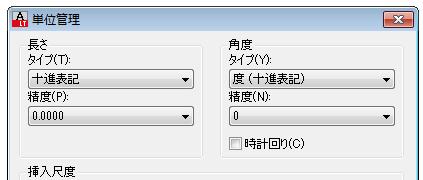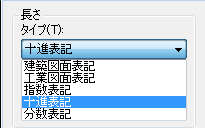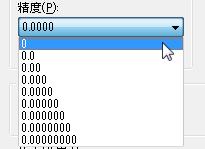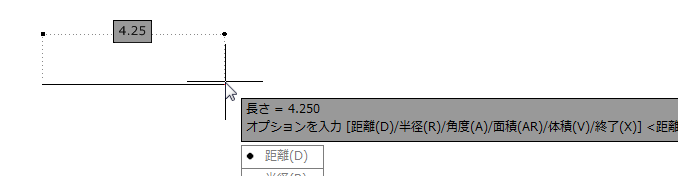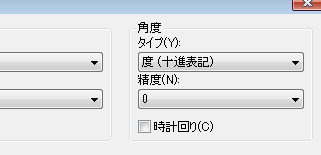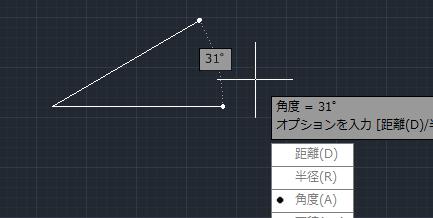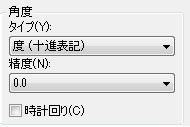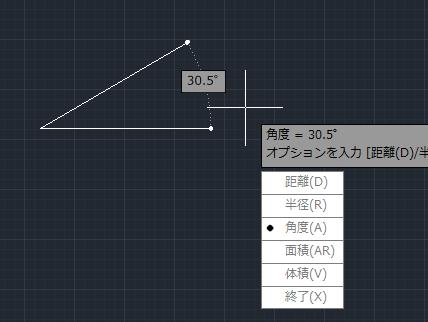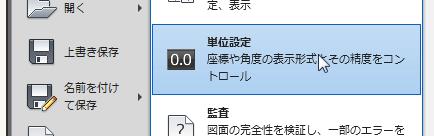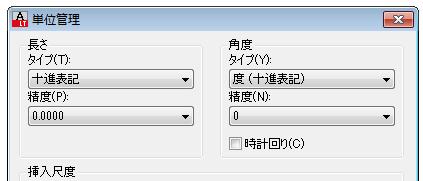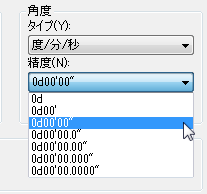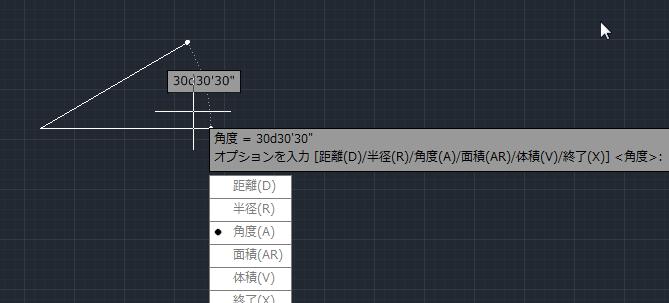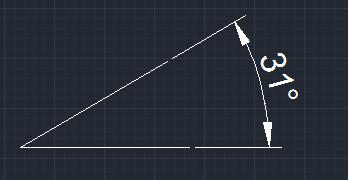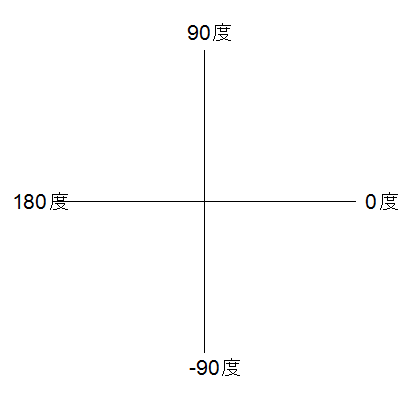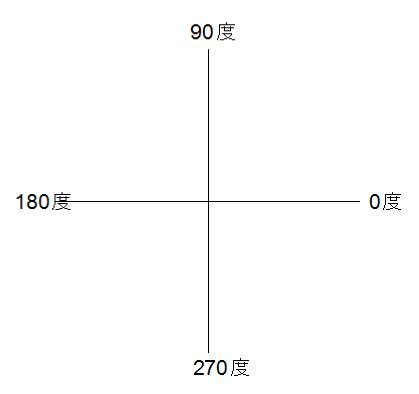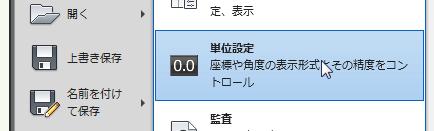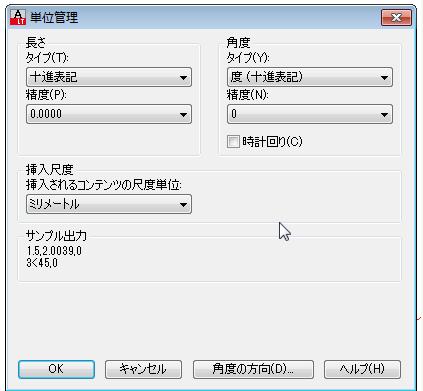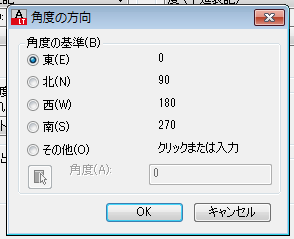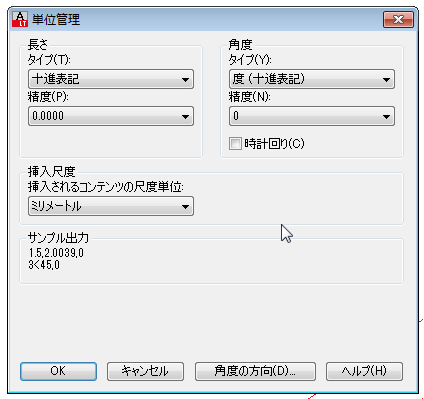|
|||||||
 |
|||||||
[はじめて使うAutoCAD LT] [作図フロー] [AutoCAD for Mac] [AutoCAD 3D入門] [DWG TrueView使い方] [ダウンロード・各種データ] [DraftSight 使い方] |
||
|
||||||||||||||||||
単位設定について 注意:"はじめて使うAutoCAD LT"の"単位設定"と同じ内容となっています。
AutoCAD LTを何の設定もせず、使い始めて気になるのが画面に表示される数値の小数点とか角度だと思います。
上の図は線分を作図するときに1点目を指定して左側にカーソルを移動させたときの状態です。 (ダイナミック入力は"ON"で説明しています。ダイナミック入力について) 長さが"599.7216"となっていて、角度が"0°"となっています。この単位を自分のスタイルに合わせた設定をする方法を説明します。
作図の単位(挿入尺度)
個人的には"ミリメートル"を使用して作図します。この場合の設定方法はアプリケーションメニューの"図面ユーティリティ"から"単位設定"をクリックします。
単位管理ダイアログボックスが表示されます。
"挿入尺度"を変更します。
"ミリメートル"や"メートル"などの尺度単位を選択します。
小数点以下の設定
例えば挿入尺度に"ミリメートル"を使用した場合は、精度を"0"とするのが一般的です。この場合の設定方法はアプリケーションメニューの"図面ユーティリティ"から"単位設定"をクリックします。
単位管理ダイアログボックスが表示されます。
この中の"長さ"からタイプと精度を変更します。
タイプ 一般的には十進表記でいいと思います。個人の使用環境によります。
精度 精度に関してはミリメートルを使用して作図する場合は、小数点以下は必要ないかもしれません。その場合は"0"を選択します。
例えばメートルで作図した場合は精度を0.000に設定することでmmまで認識出来るようになります。距離の計測などで表示が"4.250"となります。
角度の単位
AutoCAD LTでの初期設定の角度単位は十進表記の"度"となっています。
しかし、この設定では角度が性格に表示されていないことになります。 例えば30度30分30秒の角度があった場合、初期設定のまま角度を測定した場合"31°"としか表示されません。
※これは初期設定の角度精度が"0"になっているためです。例えばこれが下図のように精度"0.0"になっていたら
"30.5°"と表示されます。
そこで設定を変更します。 設定方法はアプリケーションメニューの"図面ユーティリティ"から"単位設定"をクリックします。
単位管理ダイアログボックスが表示されます。
この中の"角度"からタイプと精度を変更します。 ここでは十進法ではなく六十進法で30度30分30秒まで表示させたいとします。以下のように変更します。
タイプ 度 / 分 / 秒 を選択します。
精度 0d 00' 00" を選択します。
この設定で角度を表示させてみると"30d 30' 30""と表示されるようになりました。
注意:寸法値の表示に関しては、また別の設定となります。
角度の方向 角度の方向は初期設定では下図のようになっています。基本的には時計回りとなっています。
または
0度の位置を変更 アプリケーションメニューの"図面ユーティリティ"から"単位設定"をクリックします。
単位管理ダイアログボックスが表示されます。
一番下の"角度の方向"をクリックします。角度の方向を指定できますのでチェックを付けます。
一番上を0度にしたい場合は北にチェックを付けます。チェックを付けたらOKボタンで閉じます。
角度の回転方向を変更 時計回りにしたい場合は単位管理ダイアログで"時計回り"にチェックを付けます。
次の作業は「作図領域・用紙・縮尺」がおすすめです。
※Autodesk、AutoCAD、AutoCAD LT、DWG、DXFは、米国およびまたはその他の国々における、 |
||||||||||||||||||