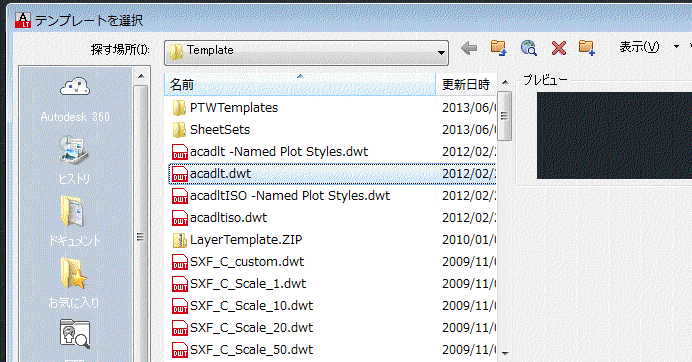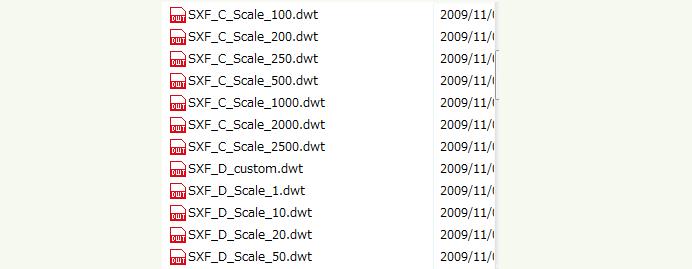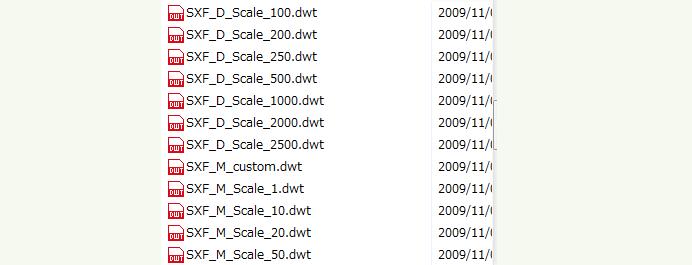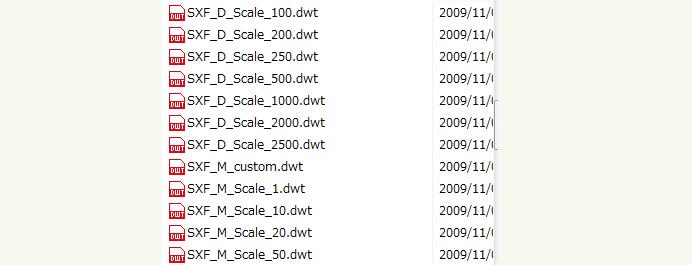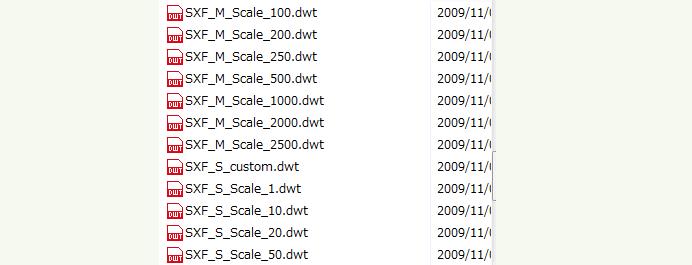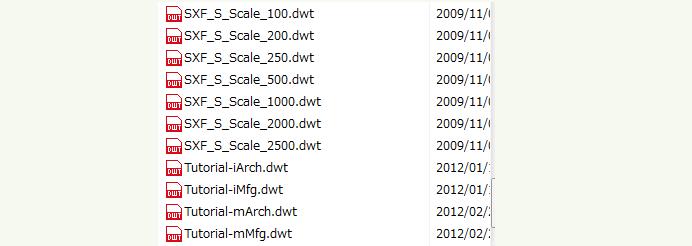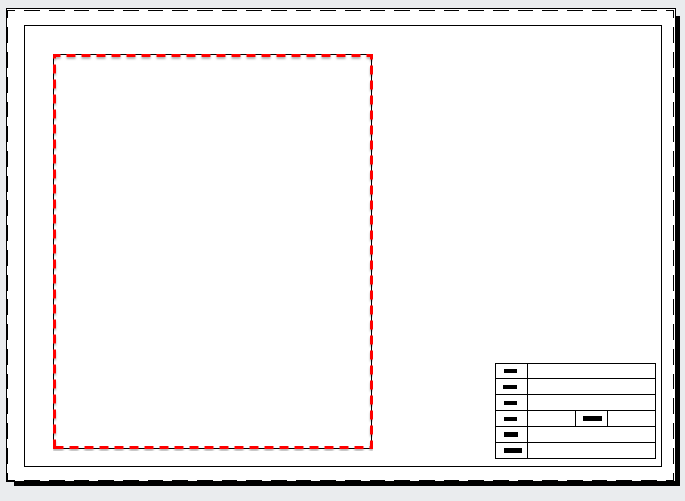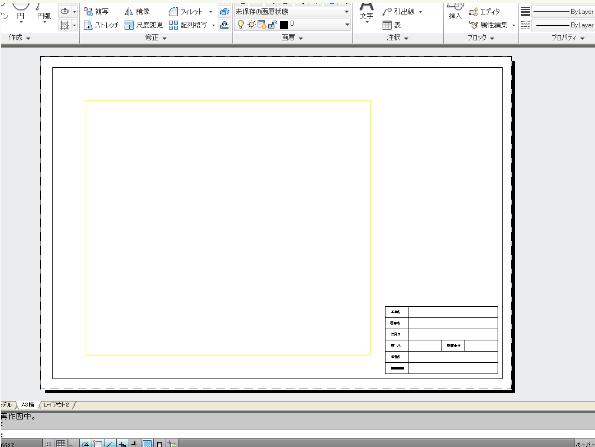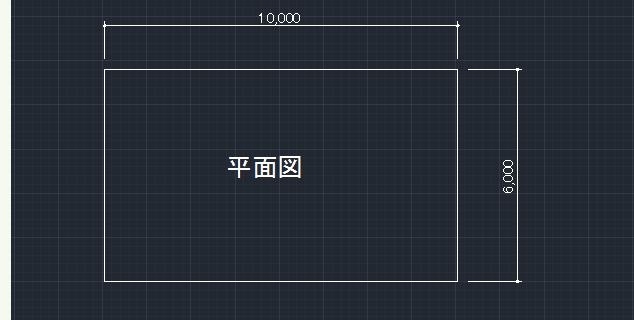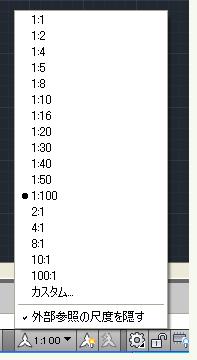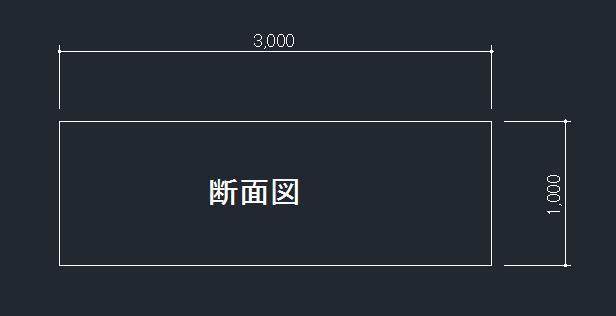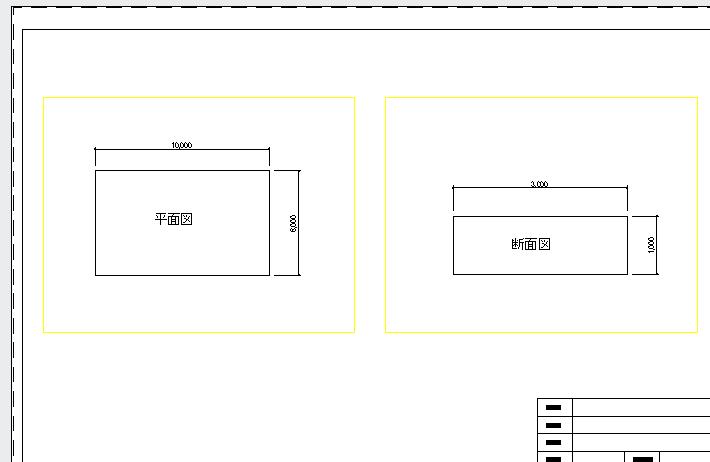|
|||||||
 |
|||||||
[はじめて使うAutoCAD LT] [作図フロー] [AutoCAD for Mac] [AutoCAD 3D入門] [DWG TrueView使い方] [ダウンロード・各種データ] [DraftSight 使い方] |
||
|
||||||||||||||||||
テンプレートファイルの使用 ここではテンプレートファイルの特徴とオリジナルテンプレートの使用方法を簡単に説明します。
テンプレートとは テンプレートファイルとは読み取り専用のひな形図面で拡張子が.dwtとなっているデータのことです。普通の図面ファイル(.dwg)とほとんど同じと思ってもいいと思いますがテンプレートの場合、各種設定内容が保存されたりします。
標準テンプレート AutoCAD LT2013の場合、アプリケーションメニューから新規作成で図面を選択した場合、テンプレートファイルを選択できるようになっています。
テンプレートの保存場所は下図の様にオプションで設定されています。
選択できるテンプレートファイルの種類は下図の様になっています。
当サイトオリジナルテンプレートのダウンロード
ダウンロードしたファイルを開くと、下図のようなレイアウト画面になっています。赤線はビューポートになります。(実際の画層名はViewPortで黄色) 設定項目
実際の使用方法(A3テンプレート) ①オブジェクトの作成 例えば、A3サイズのテンプレート"D-A3-tmp.dwt"をダウンロードし、そのファイルをダブルクリックします。図面が開き下図の様な画面になり、ファイル名が「Drawing2.dwg」になっていると思います。
注釈尺度関係の設定確認 異尺度設定を行うにあたってステータスバーの異尺度の関係を下図の様に設定します。
①注釈可視性:上図の様にオンにします。 ②注釈尺度の自動追加:上の図のようにオフにします。 ※②の注釈尺度を変更すると自動で追加してくれるのですが、慣れが必要かとも思いますのでオフで説明します。
モデル空間の作図 まず最初にモデル空間にて作図します。タブをモデルに切り替え、10m×3mの長方形のオブジェクトを作成します。中に平面図と文字列を配置します。このオブジェクトはレイアウトにて1:100で表示させる予定です。
異尺度に対応させるために注釈尺度を1:100に合わせます。
更に今度はで3m×1mの長方形を作図します。長方形の中に断面図と文字を入れます。先ほどと同じように寸法線も付けますが、今度はレイアウトで1:30の表示にするため注釈尺度を1:30に合わせてから作図します。これでオブジェクトの作成は完了とします。
②レイアウト空間にてビューポートの配置 次にレイアウト(A3横と表示してあるタブ)に戻ります。最初からあるビューポートに1:100の縮尺で平面図を表示させます。次にビューポートをもう一つ作成して(複写)断面図を1:30で表示させます。以上でレイアウト画面でのビューポートの配置が完了しました。表題欄の文字の入力はレイアウト画面から文字列を作図して配置します。 ※各自の環境によるプリンターの設定で図面枠がずれた場合はブロックを移動させて印刷範囲に収まるように調整してください。 ※ここでのビューポート、異尺度の操作手順が不明な場合は下の関連項目を参考にしてみてください。
※関連項目
※Autodesk、AutoCAD、AutoCAD LT、DWG、DXFは、米国およびまたはその他の国々における、 |
||||||||||||||||||