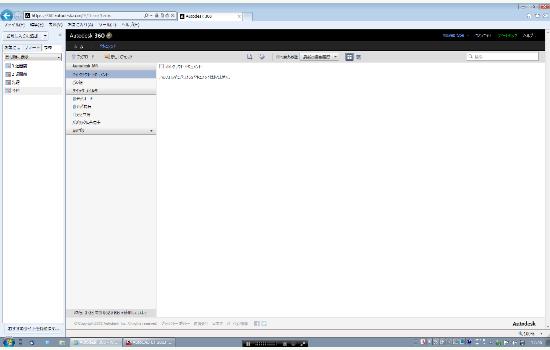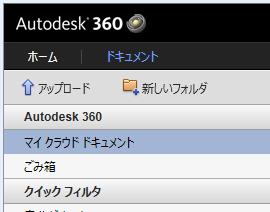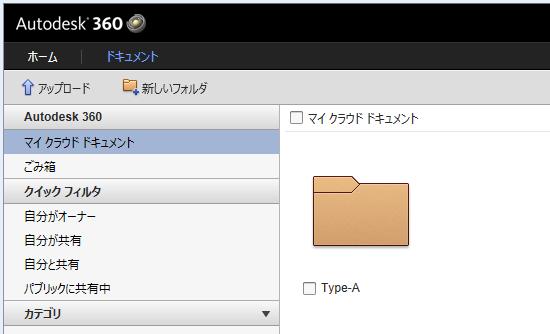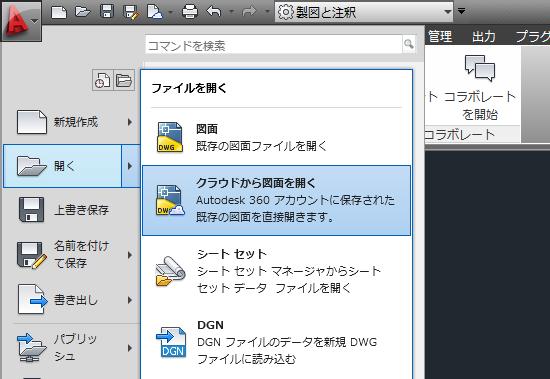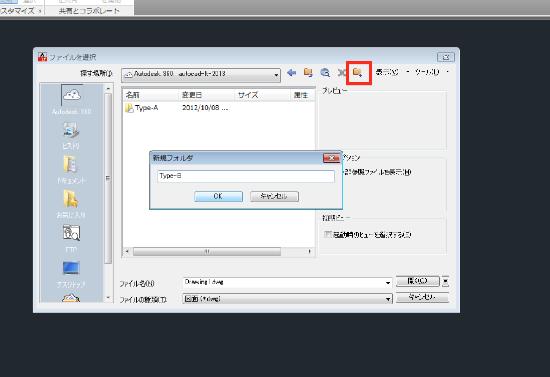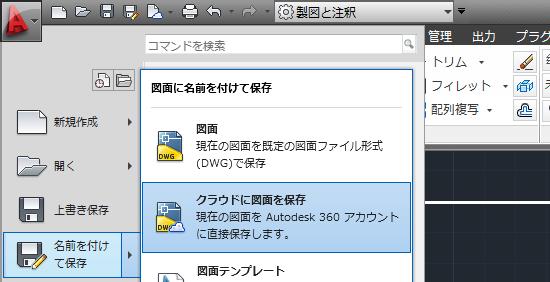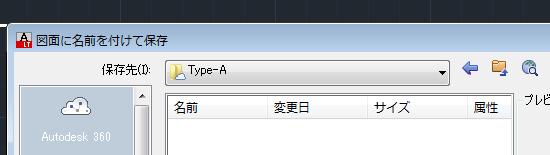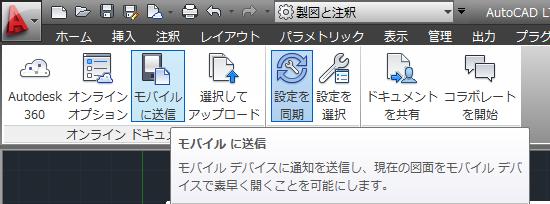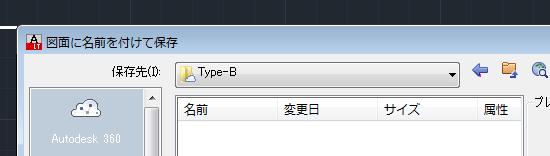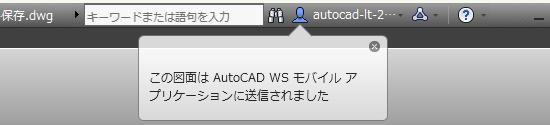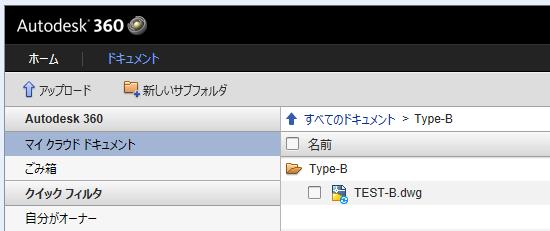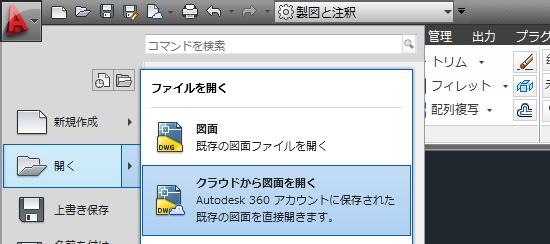|
|||||||
 |
|||||||
[はじめて使うAutoCAD LT] [作図フロー] [AutoCAD for Mac] [AutoCAD 3D入門] [DWG TrueView使い方] [ダウンロード・各種データ] [DraftSight 使い方] |
||
|
||||||||||||||||||
▶オンライン機能 ④データの利用 ①概要・ID作成・サインイン ②Autodesk360メニュー ③オンライン機能の使い方 ④データの利用
※2018年4月現在でのクラウドについては、こちらも参考にしてください。▷AutoCADクラウドデータ
AutoCAD LT2013のデータをAutodesk360クラウドに保存して管理することで、より効率的な作業ができるようになります。 オンライン機能を利用したデータの復元方法はこちらを参考にしてください。AutoCAD LTワンポイント:データの復元方法
プロジェクト毎にフォルダを作成する Autodesk360の領域にプロジェクト毎に区別できるよう、フォルダを作成します。
Autodesk360のブラウザからフォルダを作成 AutoCAD LT2013の"オンライン"タブの"Autodesk360"をクリックしてブラウザからフォルダを作成します。ここでは例として"Type-A"というフォルダを作成してみます。 "Autodesk360"をクリックしてブラウザを起動します。続けてドキュメントをクリックします。下図の様な画面になると思います。今は何も無い状態です。
"新しいフォルダ"をクリックしてフォルダ名"Type-A"を入力して保存をクリックします。
画面にType-Aというフォルダが作成されたと思います。
アプリケーションボタンの"開く"→"クラウドから図面を開く"でフォルダ作成 注意:Autodesk360のブラウザによる作業はクラウドに直接行うものなので問題ないですが、AutoCAD LT2013で行うフォルダ作成やファイル作成はタイムラグがあるかもしれません。確認したわけではありませんが、PC上で一度作成されたものが、同期されてクラウドに反映されるものと考えています。
下図の様に"クラウドから図面を開く"をクリックします。
ファイル選択画面になりますので、"新しいフォルダの作成"をクリックして名前を"Type-B"にしてOK。
フォルダが作成されましたのでキャンセルで閉じます。
作成中の図面ファイルをフォルダに保存 例えばTEST-保存.dwgというファイルを作成してクラウドの先ほど作成したフォルダに保存する場合
アプリケーションメニューから保存 アプリケーションメニューから"開く→""クラウドに図面を保存"を選択してType-Aフォルダに保存します。
オンラインの"モバイル送信"を利用して保存 オンラインタブの"モバイル送信"からでもファイルを保存することができます。
例えばTEST-B.dwgというファイルを作成していた場合、モバイル送信するには一度名前を付けて保存しなければなりません。ここではデスクトップに保存してから"モバイル送信"をクリックします。 ダイアログが表示され、何処に保存するかを聞いてきますので今度はクラウドのType-Bフォルダに保存します。
これでフォルダにファイルを保存できました。
下図はAutodesk360のブラウザで確認した画面です。
クラウドの図面ファイルを開いて編集する アプリケーションメニューから開く アプリケーションメニューから"開く"→"クラウドから図面を開く"で先ほど保存したファイルを開くことができます。
※Autodesk、AutoCAD、AutoCAD LT、DWG、DXFは、米国およびまたはその他の国々における、 |
||||||||||||||||||