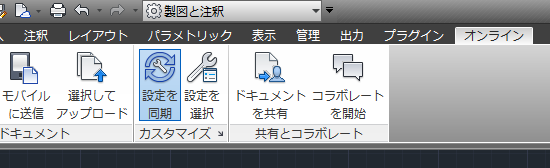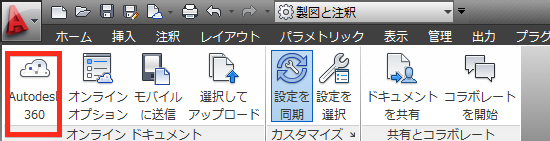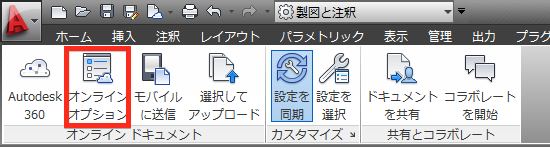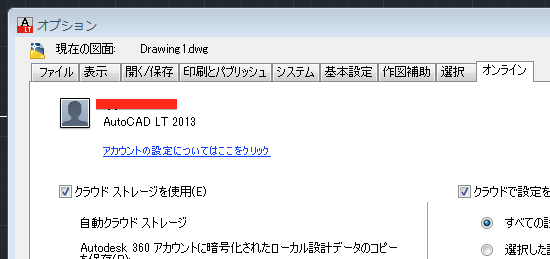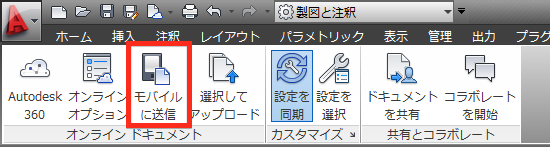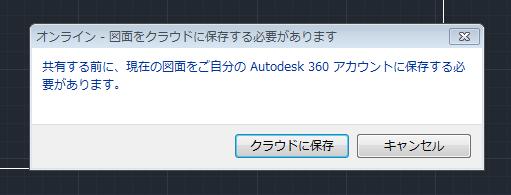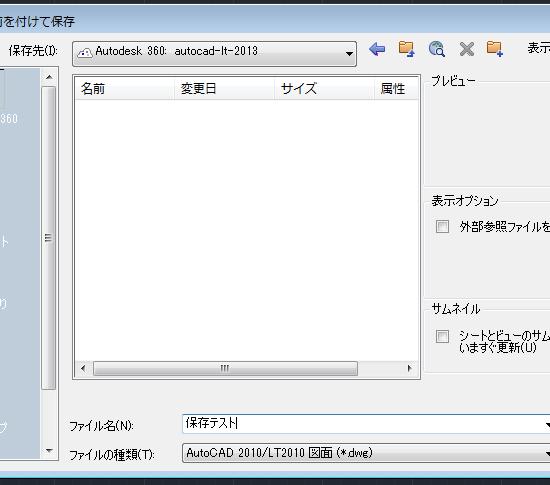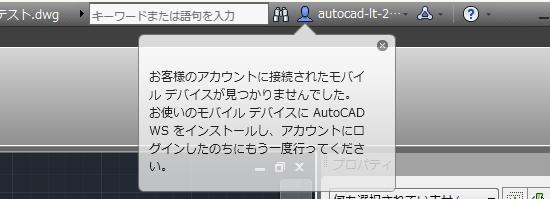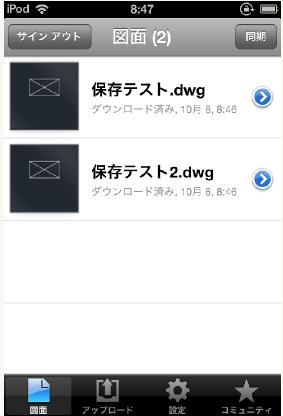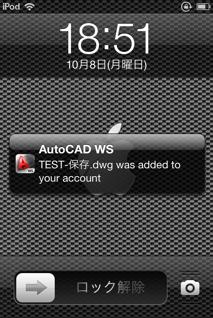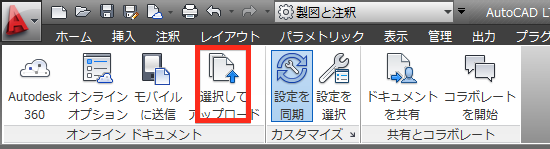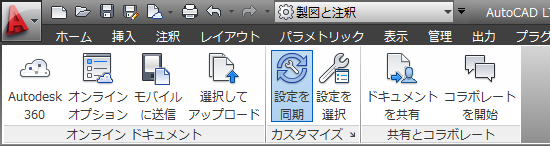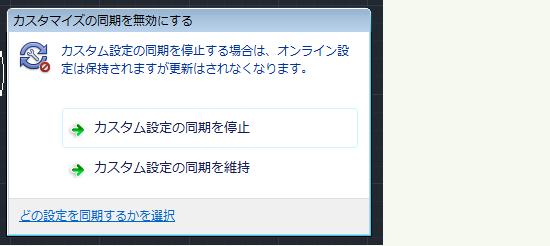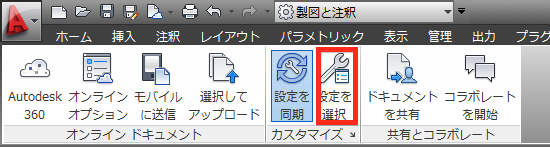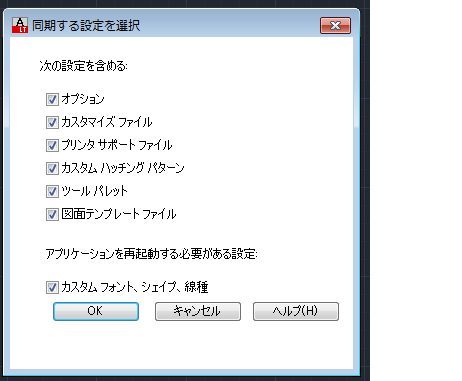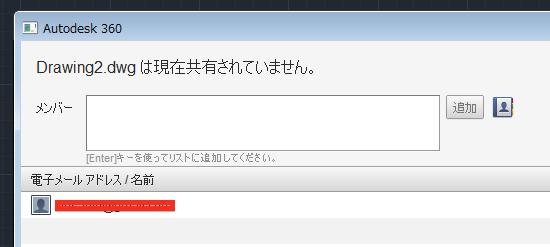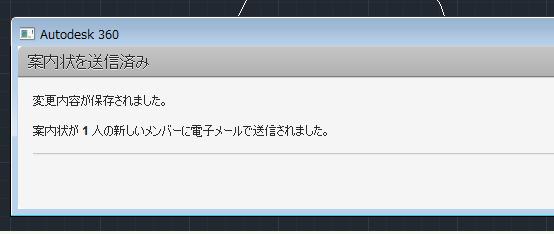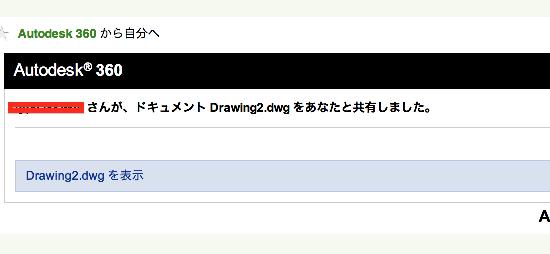|
|||||||
 |
|||||||
[はじめて使うAutoCAD LT] [作図フロー] [AutoCAD for Mac] [AutoCAD 3D入門] [DWG TrueView使い方] [ダウンロード・各種データ] [DraftSight 使い方] |
||
|
||||||||||||||||||
▶オンライン機能 ③オンライン機能の使い方 ①概要・ID作成・サインイン ②Autodesk360メニュー ③オンライン機能の使い方 ④データの利用
※2018年4月現在でのクラウドについては、こちらも参考にしてください。▷AutoCADクラウドデータ
AutoCAD LT2013 リボンのオンラインタブを選択します。
"オンラインドキュメント"パネル Autodesk 360
インターネットブラウザが自動的に起動し、サインインした状態でAutodesk 360の画面が表示されます。こちらでデータのダウンロード・アップロート等ができます。 ブラウザ環境による詳しい使い方は"AutoCADのクラウドデータ"を参考にしてください。また日本語になっていない場合は画面下に"Language"から日本語を選択します。
オンラインオプション
こちらはAutoCADのオプションが表示されます。オンラインタブで既定の設定変更ができます。
モバイルに送信
モバイルデバイスに通知を送信して、現在開いている図面をモバイル環境で開く事ができるようになっています。 リボンをクリックすると下図の様に"Autodesk 360に保存してください"となりますので"クラウドに保存"をクリックします。
そうするとAutodesk360のダイアログボックスが表示されますので、名前を付けて保存をクリックします。
しかしモバイル設定が完了していない場合、通知を送信できません。モバイル環境にAutoCAD WSをインストールして、このアカウントにログインしなければなりません。 ※Autodesk360にデータの保存はされています。 AutoCADのクラウドデータはこちらを参考にしてください。
モバイル環境のAutoCAD WSにログインして再度、違う名前で保存してモバイル環境のAutoCAD WSで確認してみました。ちゃんとデータがアップされています。
またデータがアップされたと通知がされます。
選択してアップロード
こちらの項目は自分のPCに保存されている図面データを選択してAutodesk360に保存するための機能です。ファイルを選択して"アップロード"をクリックします。
※残念ながら当方の環境ではアップロードできませんでした。少し調べてみます。なおアップロードはAutodesk360から直接できますし、AutoCAD LT2013で開いている場合だと"モバイルに送信"または"クラウドに図面を保存"でもできます。 サービスパック1.1をアップデートさせたら機能するようになりました。サービスパック導入方法
"カスタマイズ"パネル 設定を同期
既定の設定(またはオプション)で選択できます。青くなっていると"ON"の状態です。クリックすると下図がでてきて変更できるようになっています。
設定を選択
クリックすることで同期する項目を選択できます。
"共有とコラボレート"パネル ドキュメントを共有 Autodesk360に保存されている図面を他の誰かと共有させる事ができるようになります。このアイコンをクリックするとまず図面の保存画面になりますので、Autodesk360に名前を付けて保存します。ここでは"Drawing2.dwg"とします。 次に共有するダイアログが表示されます。メンバーに共有させたい人のメールアドレスを入力して追加して下にある"保存・招待"をクリックします。
メールアドレスに案内状が送信され共有されたことを知らせます。
相手には以下の様なメールが届いています。
相手からもこの共有された"Drawing2.dwg"ファイルに限り使用できる様になります。
コラボレートを開始 AutoCAD WSを使用したオンラインセッションを開始して、現在開いている図面を招待したユーザとリアルタイムで図面の操作ができるようになります。
※Autodesk、AutoCAD、AutoCAD LT、DWG、DXFは、米国およびまたはその他の国々における、 |
||||||||||||||||||