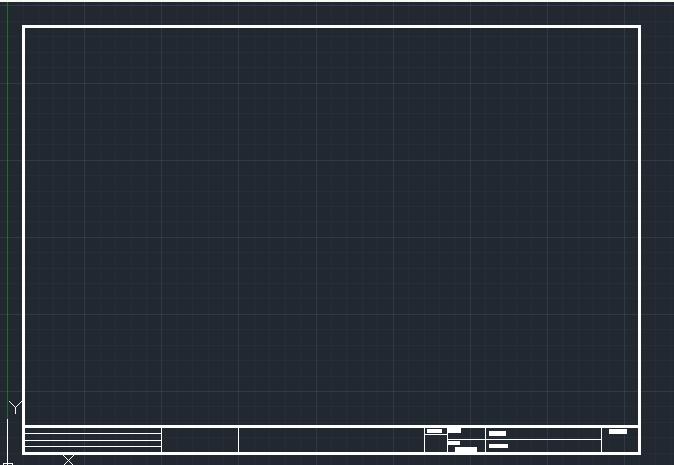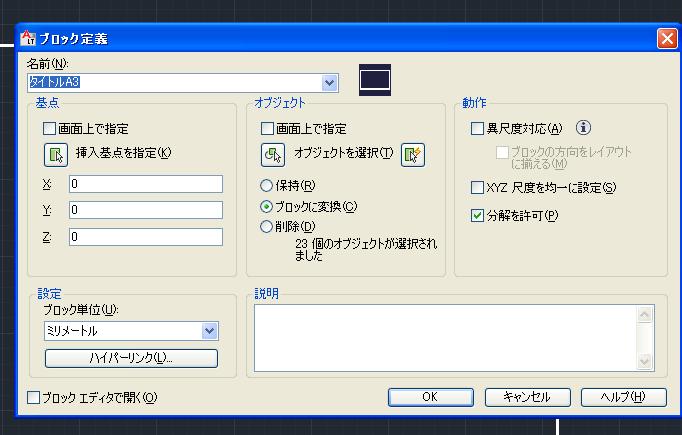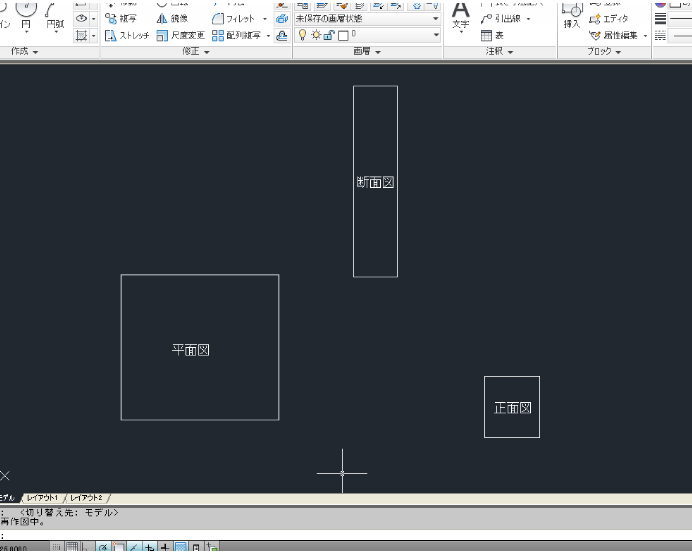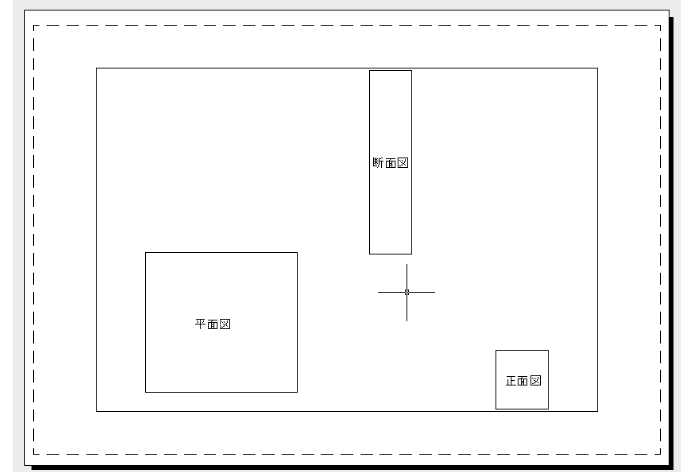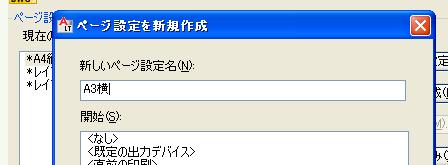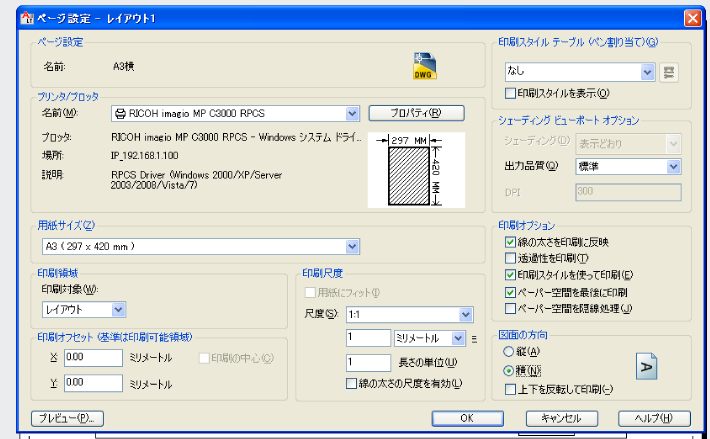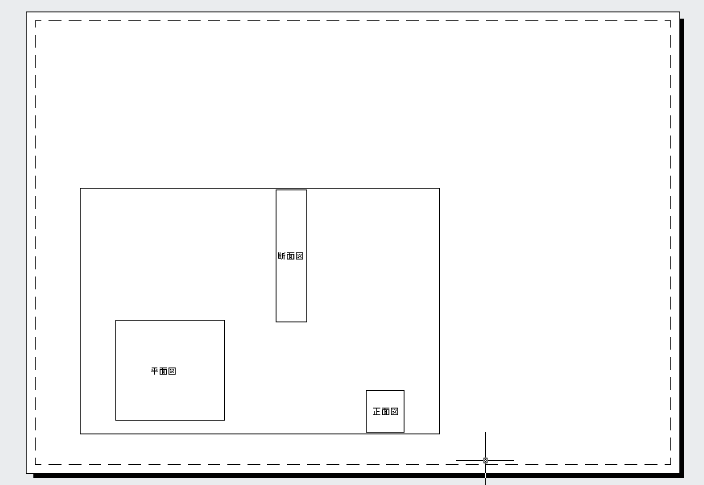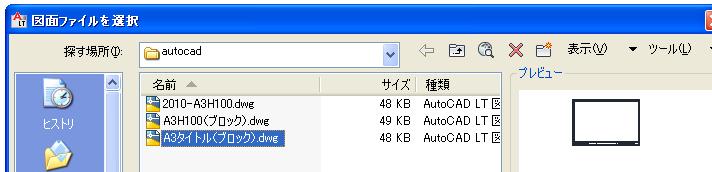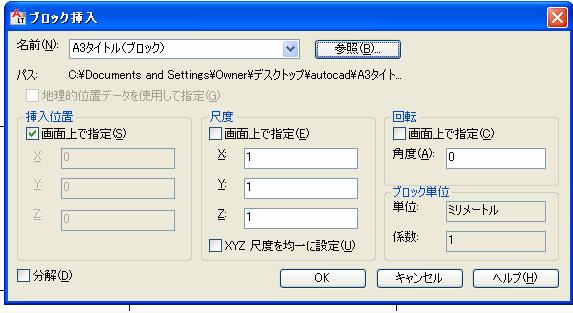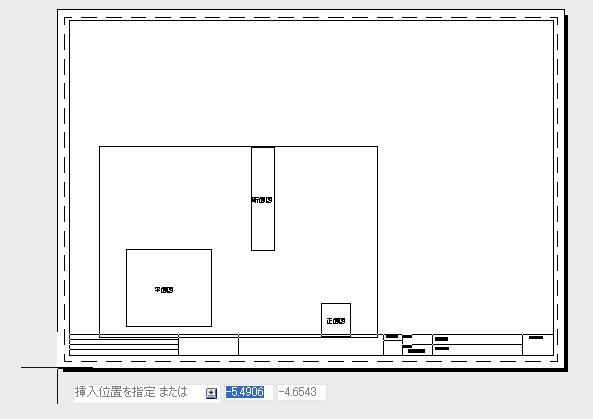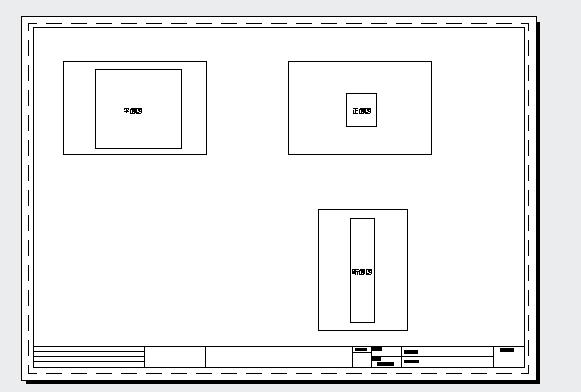|
|||||||
 |
|||||||
[はじめて使うAutoCAD LT] [作図フロー] [AutoCAD for Mac] [AutoCAD 3D入門] [DWG TrueView使い方] [ダウンロード・各種データ] [DraftSight 使い方] |
||
|
||||||||||||||||||
レイアウト印刷における図面枠と表題欄の設置 レイアウト印刷作図の場合の図面枠と表題欄の設置方法を説明します。いくつか方法があると思いますが、ここではあらかじめ作成されている図面枠と表題欄をブロックとして取り込む方法を説明します。
図面枠と表題欄のオリジナルの作成 図面枠、表題欄のゼロからの作成は省略しますが基本的に原寸で作成します。例えばA3横であれば420mm×297mmの大きさを目安としてそれに収まるように作成します。 下図の様な図面枠と表題欄があります。A3用紙用に1:1で作成してあります。
図面枠と表題欄のブロック作成 このオブジェクトをブロックに変換します。ブロック登録で名前を付けて、オブジェクトを選択し、挿入基点を指定してOKボタンをクリックします。
次にこの図面を分かりやすい名前で保存しておきます。ここでは"A3タイトル(ブロック).dwg"としました。レイアウト印刷において、このファイルを使用し図面枠と表題欄を配置します。
レイアウトのページ設定 次に作成している図面を開きます。(この時は、まだモデルに作成していると思います)例えば下図の様な図面があります。とりあえず縮尺等は気にしないで作成してあります。
レイアウト1のタブをクリックして、そのペーパー空間を表示します。すると下図の様な感じで表示されていると思います。環境にもよりますが初期設定ではA4横の大きさの基準になっていると思います。
ではこのペーパー空間のページ設定をします。図面枠と表題欄がA3用紙用に作成してありますので、ここのペーパー空間もA3横に変更する必要があります。レイアウト1のタブを右クリックするとメニューが表示されますので"ページ設定管理"クリックします。
ページ設定管理のダイアログが表示されますので新規作成ボタンをクリックします。
ページ設定の名前を入力します。ここでは"A3横"としています。OKをクリックします。
今度はページ設定の画面になりますので、ここで最低限プリンターと用紙サイズ、用紙の方向を設定します。
これで、このレイアウト1のペーパー空間の設定が完了しました。OKを押すとページ設定管理に戻りますので、"現在に設定"を押して反映させ閉じるボタンをクリックします。
図面枠、表題欄(タイトルブロック)の配置 ではこの状態で図面枠と表題欄を配置します。ブロック挿入を選択し、"参照"から先ほど作成した"A3タイトル(ブロック).dwg"を開きます。
ブロック挿入ダイアログに戻りますのでOKをクリックします。
図面枠と表題欄のブロックが表示され、任意の場所に配置できますので破線の枠に収まるように移動させてクリックします。
下図は図面枠と表題欄の配置が完了し、ビューポートを整えてみた状態です。
※Autodesk、AutoCAD、AutoCAD LT、DWG、DXFは、米国およびまたはその他の国々における、 |
||||||||||||||||||