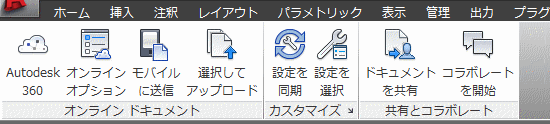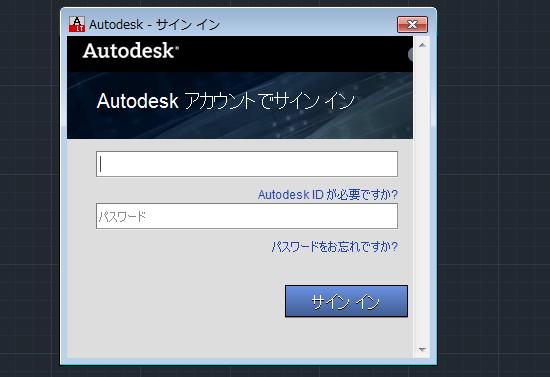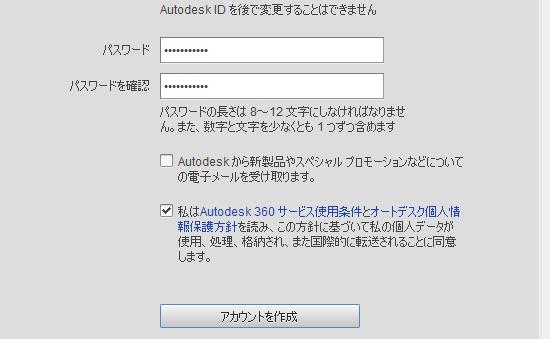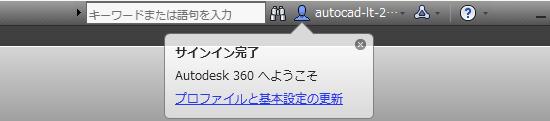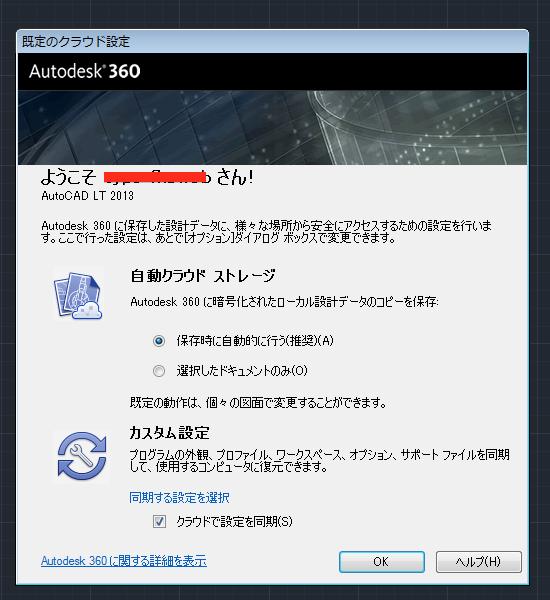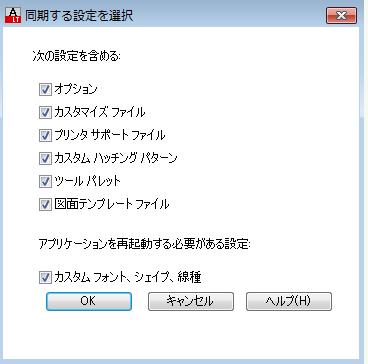|
|||||||
 |
|||||||
[はじめて使うAutoCAD LT] [作図フロー] [AutoCAD for Mac] [AutoCAD 3D入門] [DWG TrueView使い方] [ダウンロード・各種データ] [DraftSight 使い方] |
||
|
||||||||||||||||||
▶オンライン機能 ①概要・ID作成・サインイン ①概要・ID作成・サインイン ②Autodesk360メニュー ③オンライン機能の使い方 ④データの利用
※2018年4月現在でのクラウドについては、こちらも参考にしてください。▷AutoCADクラウドデータ
ここではAutoCAD LT2013のリボンの"オンライン"タブで使用できる機能について簡単に説明していきます。Autodesk 360にサインインする必要があります。 また当サイトの"AutoCADのクラウドデータ"と重複しているところもありますが、ここでは、あくまでもAutoCAD LT2013ツールの一部として説明します。
AutoCAD LT2013のオンライン機能とは
簡単に説明すると ①Autodesk 360でクラウドとして提供される保存領域にデータを保存・ダウンロード ②AutoCADの個人的なセッティングを記憶・利用 ③AutoCAD WSとの連携(モバイル版、ブラウザ版、Macアプリ版) ④モバイル環境との連携(AutoCAD WSモバイル、Autodesk 360モバイル)
・意識する必要があるのは AutoCAD LT2013のオンラインタブからの操作 Autodesk360サービス(ストレージ・プレビュー機能・設定保存・レンダリングなど) AutoCAD WS(モバイル版・インターネットブラウザ版・Macアプリ版) Autodesk360モバイル(プレビュー機能・編集履歴閲覧)
以上が関連し合って作業することになります。
Autodesk IDの作成 オンラインの機能を使用する上で、最初の準備としてAutodesk IDを作成する必要があります。製品版を使用している場合はすでにアクティベーションの時に作成していると思いますので、そちらのIDとパスワードを使用します。 AutoCAD LT2013の右上にある情報センター・サインイン横から"Autodesk 360にサインイン"をクリックします。
Autodesk IDのサインイン画面になりますので"Autodesk IDが必要ですか?"をクリックします。IDをすでにお持ちの場合はIDとパスワードを入力してサインインボタンをクリックします。
簡単な情報を入力して"アカウントを作成"をクリックしてAutodesk IDを作成します。
Autodesk 360 サインイン はじめてサインインすると以下の画面が表示されて、既定のクラウド設定をします。
とりあえずデフォルトの状態のまま"OK"ボタンでいいと思います。クラウドで設定を同期にチェックが付いていますので現状の設定がアップロードされ、ユーザ名の部分に設定同期されたメッセージが表示されます。 同期される項目は下図の様になっています。
この設定は後からオプションの"オンライン"タブでも設定できます
※Autodesk、AutoCAD、AutoCAD LT、DWG、DXFは、米国およびまたはその他の国々における、 |
||||||||||||||||||