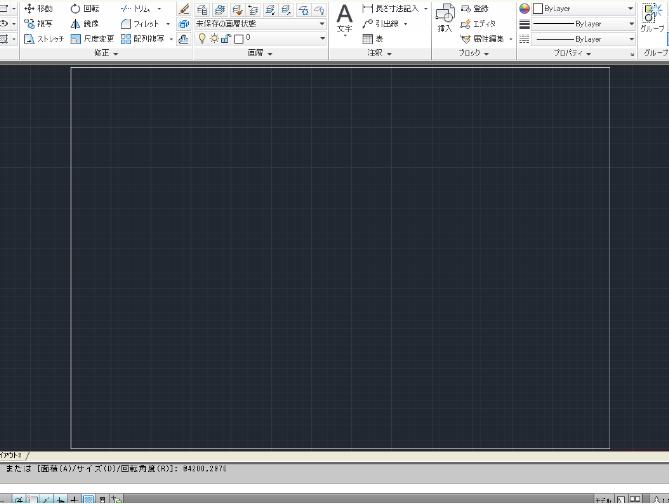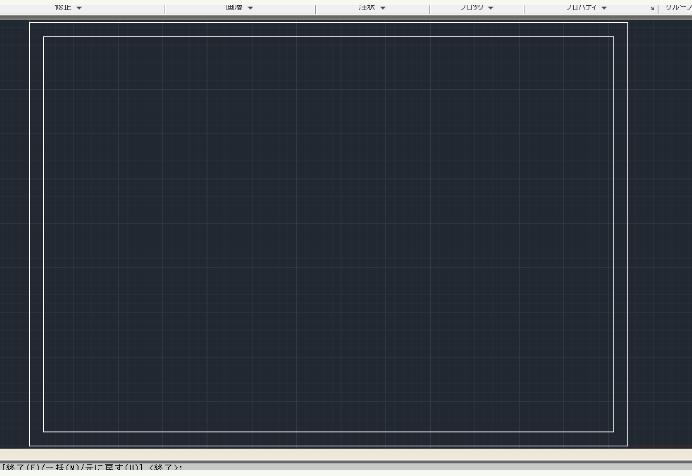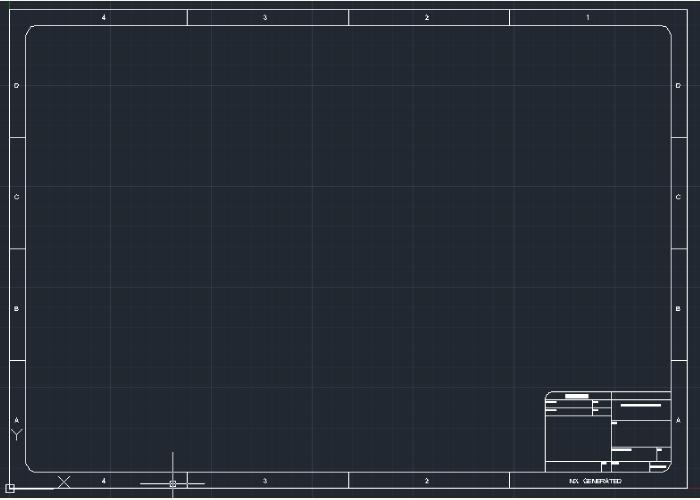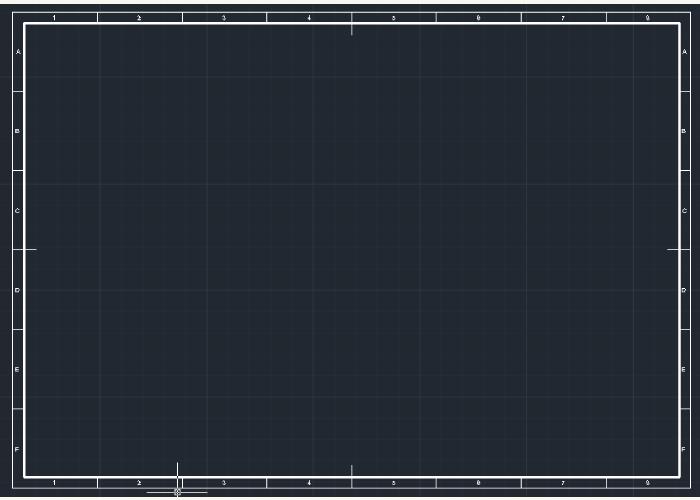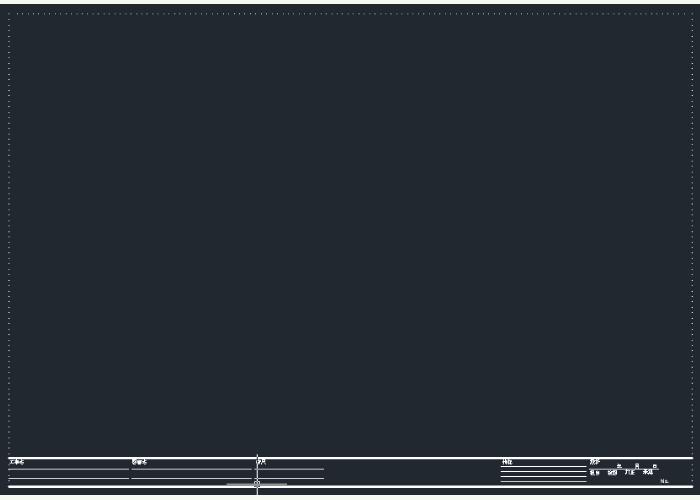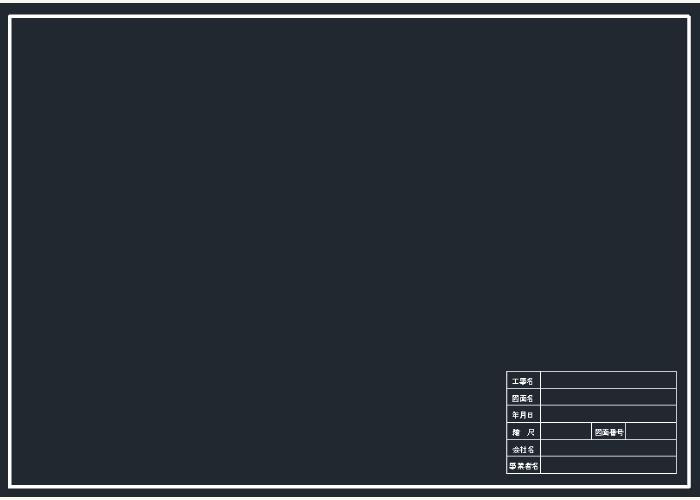|
|||||||
 |
|||||||
[はじめて使うAutoCAD LT] [作図フロー] [AutoCAD for Mac] [AutoCAD 3D入門] [DWG TrueView使い方] [ダウンロード・各種データ] [DraftSight 使い方] |
||
|
||||||||||||||||||||||||||||||||||||||||||||
モデル印刷における図面枠と表題欄の設置
モデル印刷作図の場合の図面枠と表題欄の設置方法としていくつか方法があります。
ここではゼロから作成する方法を簡単に説明します。
用紙のサイズを作図する 例えばA3横であれば420mm×297mmの大きさとなっていますので、縮尺を1:50で作成したい場合の用紙の大きさは、作図領域で21000mm×14850mmという感じになります。 モデル空間における縮尺別の用紙枠のサイズ
例えば分かりやすくA3用紙に1:10の用紙枠を作図してみます。サイズは上の表からも分かるように、4200mm×2970mmとなっています。 長方形を選択して1点目に0,0を指定し2点目に4200,2970を指定します。長方形が大きすぎて全部が画面に収まらないと思います。スクロールボタンをダブルクリックすることでオブジェクト全表示になります。
今作成した長方形が1:10の縮尺で作図した場合の用紙の大きさになります。
図面枠を作成する 次に印刷したときの図面枠を作図します。用紙の大きさより1cmから2cm程度内側に作成します。ここではオフセットを使用して作成します。 リボンからオフセットを選択して100と入力します(10mmの10倍)。長方形を選択してカーソルを長方形の内側で再度クリックします。ESCでコマンド解除しておきます。
これで内側の線が図面枠となります。外側の線は必要ないので削除しても構いません。これで基準となる線ができましたので、あとは環境に応じて適当な表題欄を作成していくことになります。
※Autodesk、AutoCAD、AutoCAD LT、DWG、DXFは、米国およびまたはその他の国々における、 |
||||||||||||||||||||||||||||||||||||||||||||