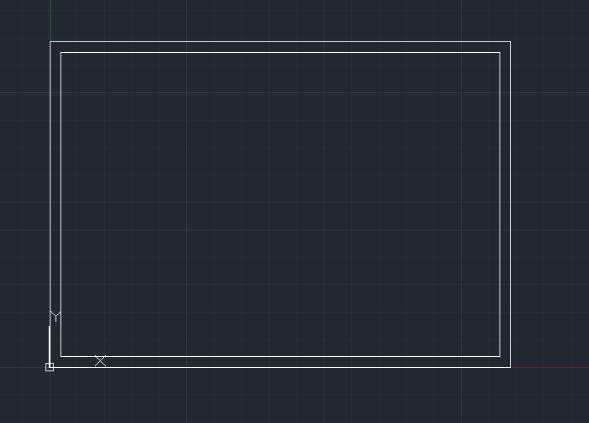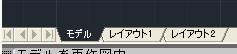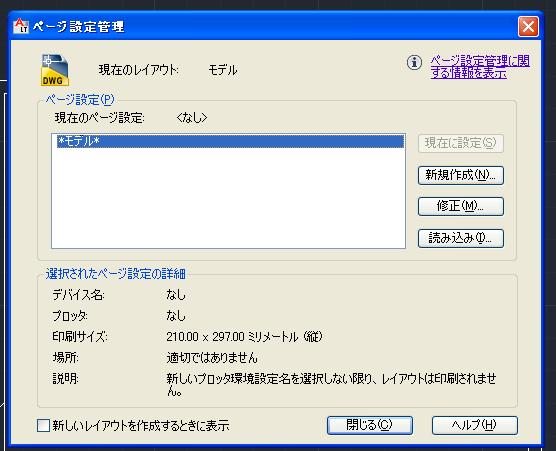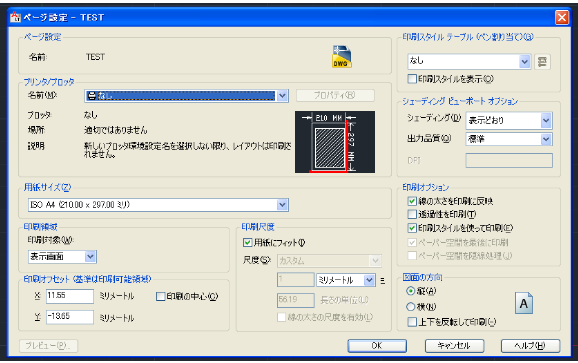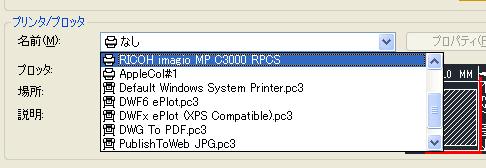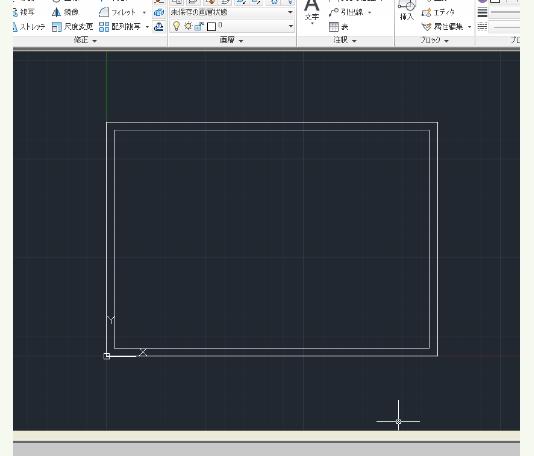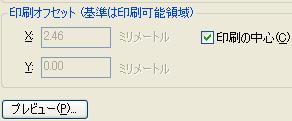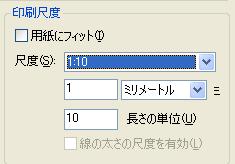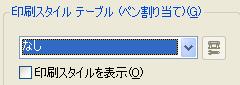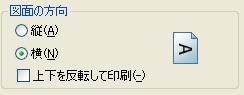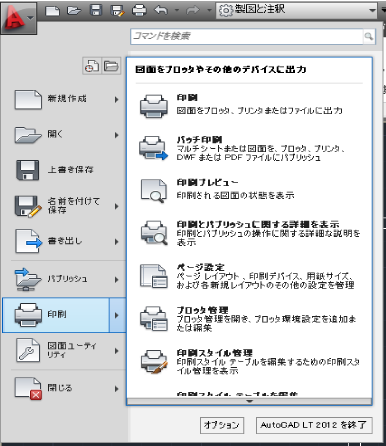AutoCAD LT 2013 使い方 ≫ (4)使い方 − モデル ≫ モデル空間から印刷


モデル印刷
例えば、最初に用紙を決め、縮尺を決め、それから作図をするとして、下図の様な図面があったとします。(モデルタブにて作成) 基本設定 縮尺=1:10 用紙=A3横
外側の枠の大きさは、横が4200で縦が2970。内側の枠は、横が4000で縦が2770で作成してあります。これはA3用紙に1:10の縮尺で設定したものです。
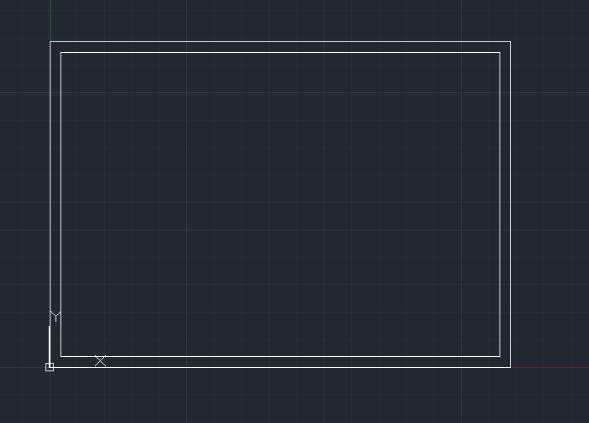
これをモデルタブにて設定、印刷します。
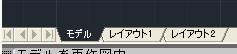
ページ設定
まずはページ設定から開始します。アプリケーションメニューから"印刷"→"ページ設定"を選択します。ページ設定ダイアログが開きます。
注)分かりにくいですが現在のレイアウト:モデルとなっています。レイアウトタブにて変更してページ設定をすると現在のレイアウト:レイアウト1とかになります。)
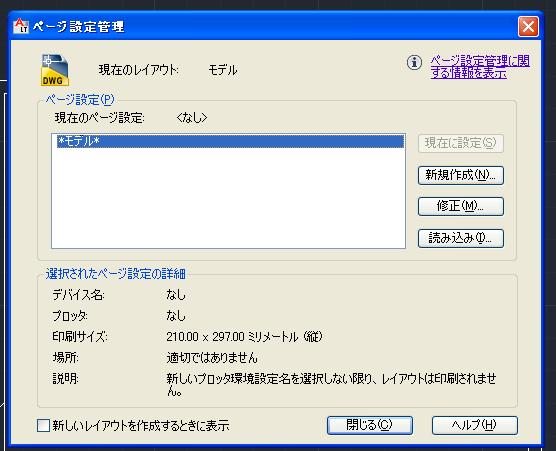
設定ファイル(用紙、縮尺、プリンタ等)を名前を付けて作成します。
新規作成ボタンをクリックします。ページ設定名を付けます。ここではTESTとしておきます。TESTと入力してOKボタンをクリックします。

ページ設定-TESTが表示されます。各項目の設定をしていきます。
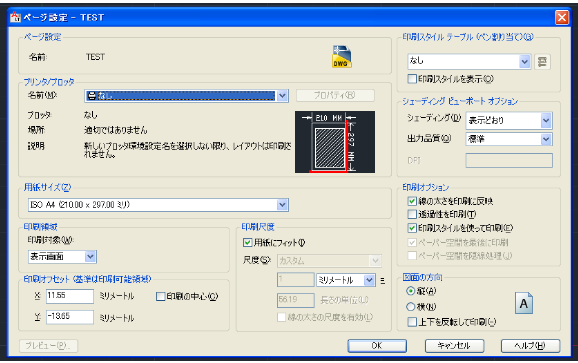
①プリンタ/ プロッタ
自分の環境に合わせてプリンタを選択します。
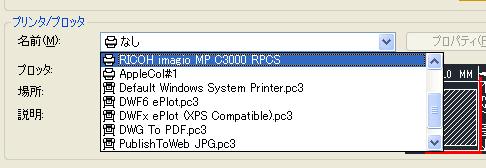
②用紙サイズ
選択したプリンタによって出力可能な用紙サイズが選択できるようになります。ここではA3を選択します。
③印刷領域
ここでは"窓"を選択して外側の枠の左上から右下までを選択します。
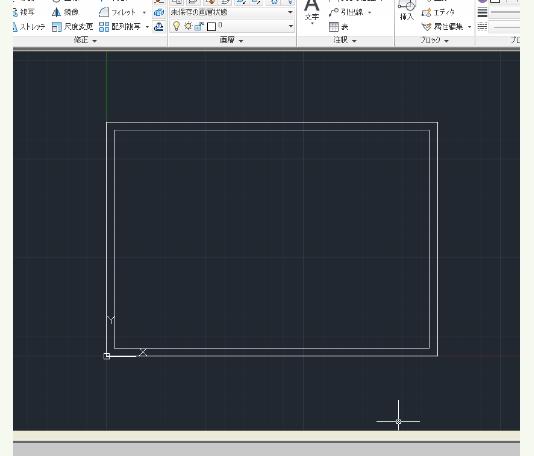
- [オブジェクト範囲]: 現在の空間のオブジェクトを含む部分が印刷されます。現在の空間内のすべてのジオメトリが印刷されます。図面は、印刷する前に再作図され、オブジェクト範囲を再計算する場合があります。
- [表示画面]: [モデル]タブの現在のビューポートのビュー、またはレイアウトタブの現在のペーパー空間ビューが印刷されます。
- [ビュー]: VIEW[ビュー管理]コマンドを使用して以前に登録したビューが印刷されます。表示されるリストから名前の付いたビューを選択できます。図面に登録されたビューが存在しない場合、このオプションは使用できません。
- [窓]: 指定した図面の任意の部分が印刷されます。[窓]ボタンをクリックし、ポインティングデバイスを使用して印刷する領域の対角する 2 つのコーナーを指定するか、座標値を入力します。
④印刷オフセット
印刷の中心にチェックを付けます。
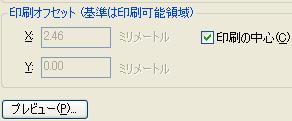
⑤印刷尺度
基本的には1:10用に枠を作成してありますので"用紙にフィット"でも縮尺はあってくると思いますが、ここでは完全に尺度を決め1:10にチェックを入れます。
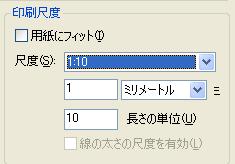
⑥印刷スタイルテーブル
ここでは何も設定しないで初期設定のままにします。
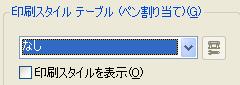
- 「印刷スタイル」は、各オブジェクトまたは画層の印刷方法をコントロールするオプションの方法です。オブジェクトまたは画層に印刷スタイルを割り当てると、印刷時に色、線の太さ、線種などのプロパティが「優先」されます。印刷されたオブジェクトの外観のみが印刷スタイルの影響を受けます。
- 「印刷スタイルテーブル」は、印刷スタイルグループを集め、これをファイルに保存し、後で印刷する際に適用できるようにします。
- 「印刷スタイル管理」は、[印刷スタイルテーブルを追加]ウィザードとともに、すべての使用可能な印刷スタイルを含むフォルダです。
- 印刷スタイルには、色従属印刷スタイルと名前の付いた印刷スタイルの 2 種類があります。図面に使用できる印刷スタイルテーブルの種類は 1 つだけです。
- 印刷スタイルテーブルは、互いに種類を変換できます。設定済みの印刷スタイルテーブルでも、図面に使用する種類を変更できます。
- 「色従属印刷スタイルテーブル」を使用すると、オブジェクトの色によって印刷方法が決まります。色従属印刷スタイルテーブルファイルの拡張子は.ctb です。色従属印刷スタイルは、オブジェクトに直接割り当てることはできません。代わりに、オブジェクトの印刷方法をコントロールするには、オブジェクトの色を変更します。たとえば、赤に指定されている図面内のオブジェクトは、すべて同じように印刷されます。
- 「名前の付いた印刷スタイルテーブル」を使用すると、オブジェクトおよび画層に直接割り当てられた印刷スタイルが使用されます。名前の付いた印刷スタイルテーブルファイルの拡張子は、.stb です。この印刷スタイルを使用すると、図面内の各オブジェクトは色とは無関係にさまざまに印刷されます。
⑦印刷オプション
ここでは何もしないで初期設定のままにします。

- [線の太さを印刷に反映]: オブジェクトや画層に割り当てられている線の太さを印刷に反映するかどうかを指定します。
- [透過性を印刷]: 印刷されるオブジェクトまたは画層に適用する透過性レベルを指定します。[透過性を印刷]は、ワイヤフレーム印刷と隠線処理印刷にのみ適用されます。その他の表示スタイル([リアリスティック]、[コンセプト]、[シェード]など)は、常に透過性を反映して印刷されます。
- [印刷スタイルを使って印刷]: 印刷スタイルを使用して図面を印刷するかどうかを指定します。このオプションをオンにすると、自動的に線の太さが印刷に反映されます。オフにすると、オブジェクトは割り当てられているプロパティで印刷され、印刷スタイルで優先されません。
⑧図面の方向
ここでは横を選択します。
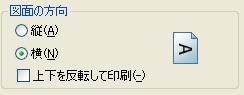
これで設定が完了しました。OKをクリックすると、ページ設定管理のダイアログに戻ります。先ほど作成したTESTが出てきますので、選択して"現在に設定"をクリックしてから閉じるをクリックします。

ページ設定が完了しました。では実際に印刷してみます。アプリケーションメニューから印刷をクリックします。
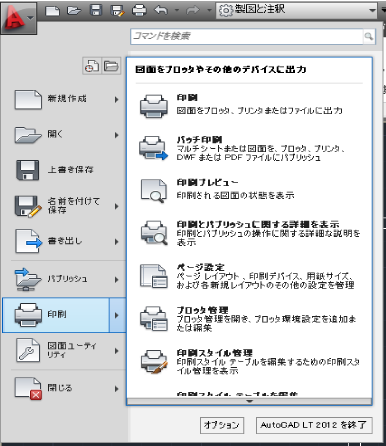
印刷ダイアログが表示されます。ページ設定の名前が先ほどの作成した"TEST"になっていることを確認します。カラーなどの設定の場合は各プリンタのプロパティによります。このままOKをクリックすると印刷が開始されます。

※Autodesk、AutoCAD、AutoCAD LT、DWG、DXFは、米国およびまたはその他の国々における、
Autodesk, Inc.、その子会社、関連会社の登録商標または商標です。
|