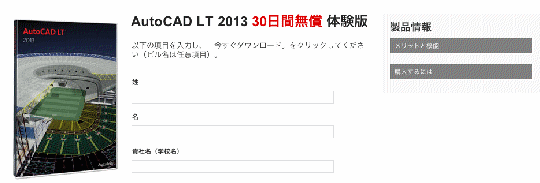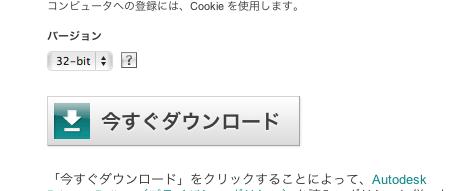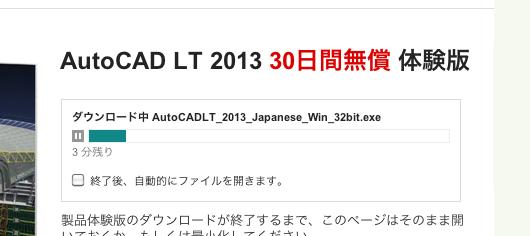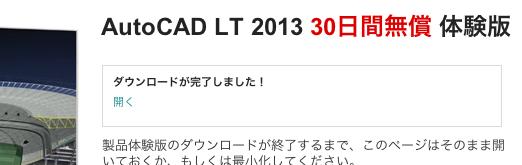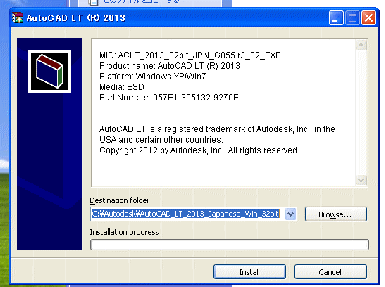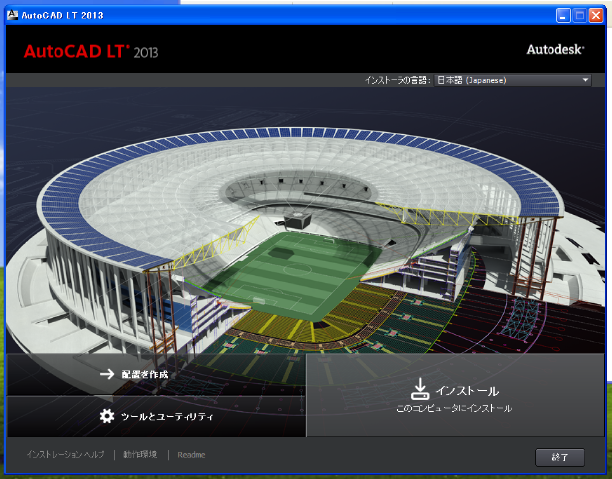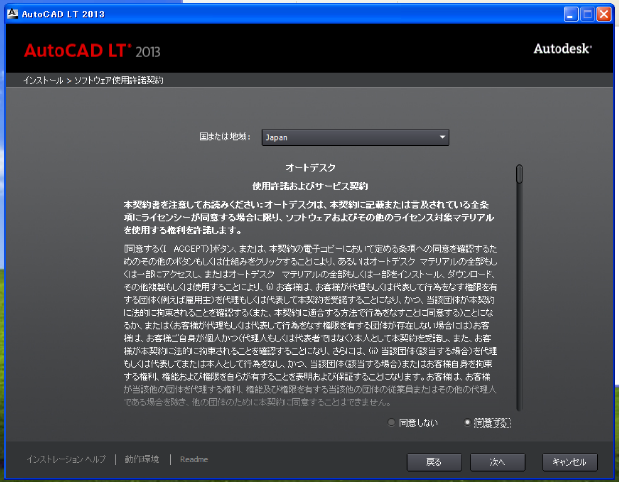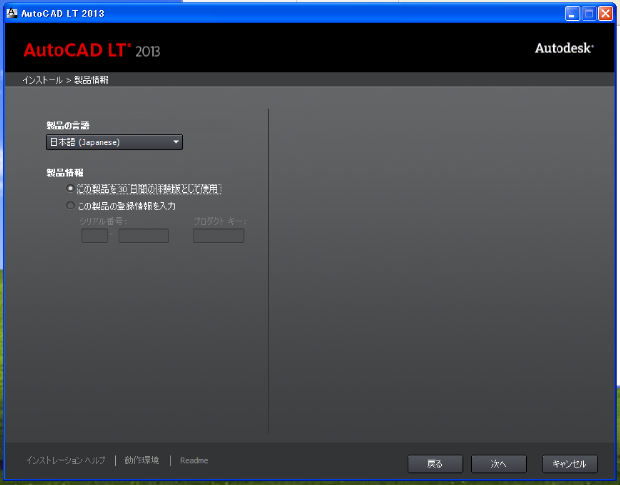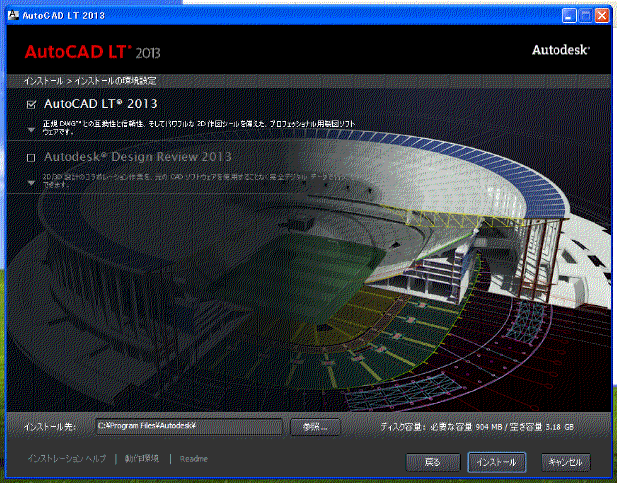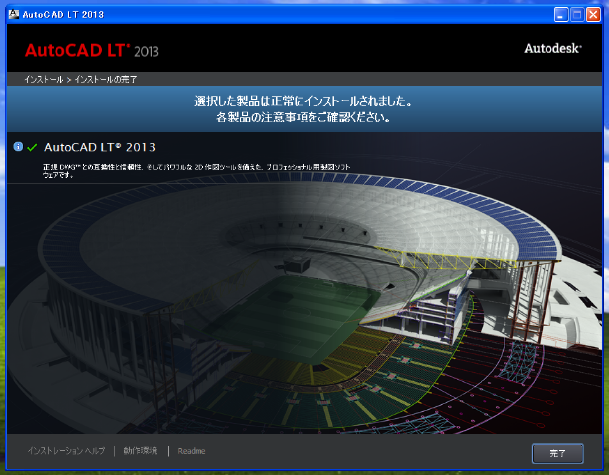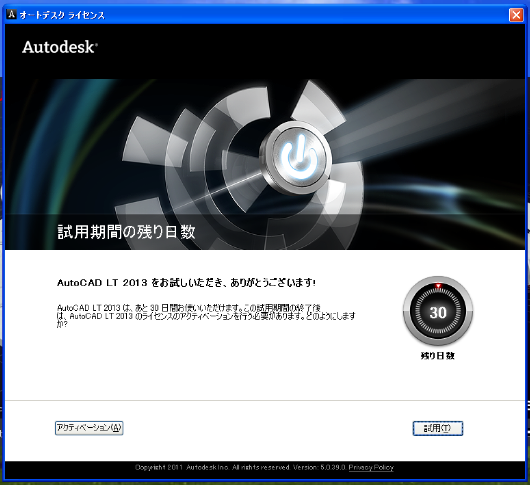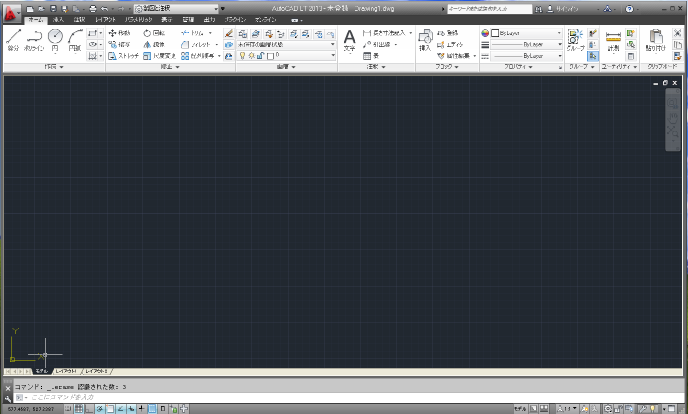|
|||||||
 |
|||||||
[はじめて使うAutoCAD LT] [作図フロー] [AutoCAD for Mac] [AutoCAD 3D入門] [DWG TrueView使い方] [ダウンロード・各種データ] [DraftSight 使い方] |
||
|
||||||||||||||||||
日本語版AutoCAD (LT) 2013 体験版ダウンロード 2012/04/21 ようやくAutodesk日本サイトでも体験版がダウンロードできるようになりました。AutoCAD各種体験版ダウンロードからAutoCAD2013もしくは、AutoCAD LT2013を選択してダウンロードのページにアクセスします。
AutoCAD LT2013の場合 各項目を入力していきます。多少、間違った情報でも大丈夫かもしれません。
自分の環境に合わせて、32bitもしくは64bitを選択します。用意ができましたら下の[今すぐダウンロード]をクリックします。
何処に保存しますか?と聞かれますので、デスクトップ等の任意の場所を指定します。すぐにダウンロードが開始されます。この時ブラウザを閉じないように注意してください。
ダウンロードが完了すると下図の様になります。インストールするには、すぐ下の[開く]をクリックするか、ブラウザを閉じてデスクトップのAutoCAD(LT)_2013_japanese_win32bit.exeをダブルクリックします。
█ 日本語版AutoCAD (LT)2013体験版のインストール
上記の方法でダウンロードしたら次はインストールの方法を紹介します。インストールファイル(AutoCADLT_2013_Japanese_Win_32bit.exe)をダブルクリックします。
続いてインストールをクリックします。
同意にチェックを付けて次へをクリック。
この製品を30日間の体験版として使用にチェックを付け次へをクリック。
再度インストールをクリックします。
無事インストールが完了しました。
起動するにはデスクトップに作成されたアイコンをダブルクリックします。
試用ボタンをクリックします。
AutoCAD(LT)2013が使用できるようになりました。
※Autodesk、AutoCAD、AutoCAD LT、DWG、DXFは、米国およびまたはその他の国々における、 |
||||||||||||||||||