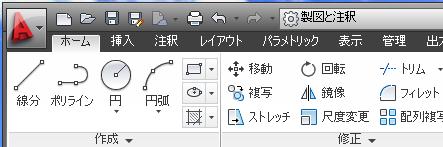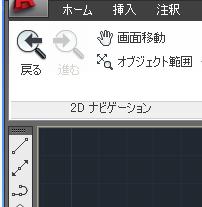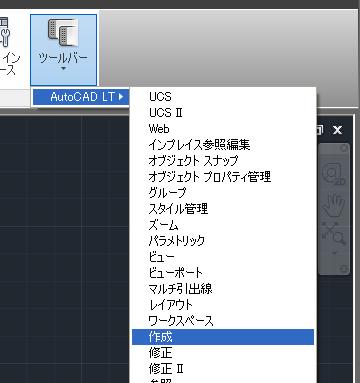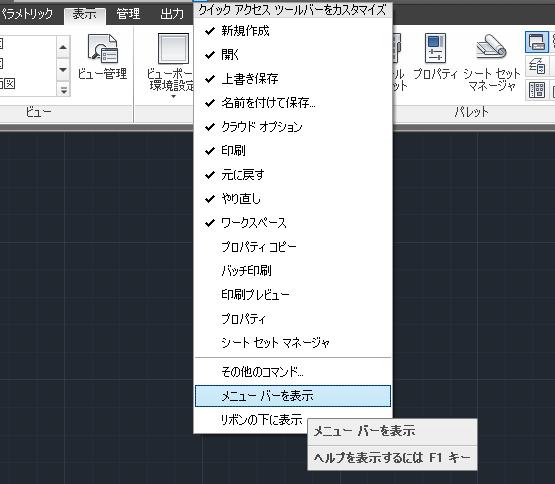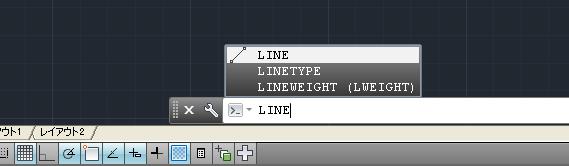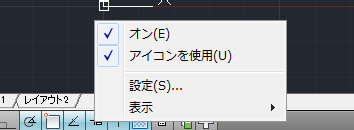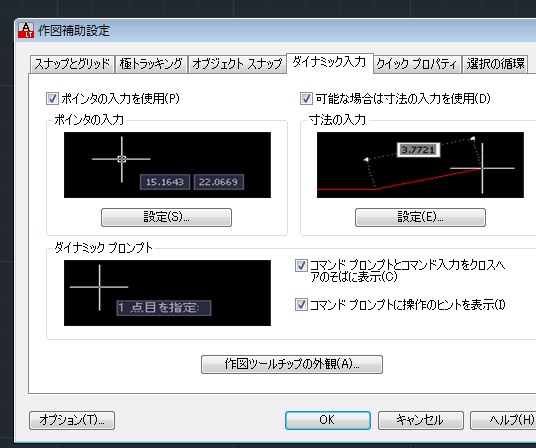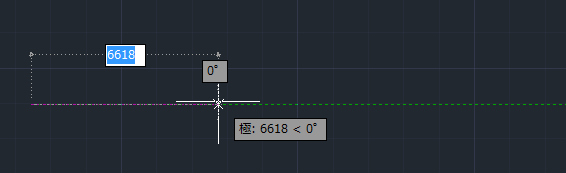|
|||||||
 |
|||||||
[はじめて使うAutoCAD LT] [作図フロー] [AutoCAD for Mac] [AutoCAD 3D入門] [DWG TrueView使い方] [ダウンロード・各種データ] [DraftSight 使い方] |
||
|
||||||||||||||||||
█ CADプログラム実行指示の方法 プログラム実行指示の方法には様々な方法があり、リボン・ツールバー・メニュー・コマンドの入力から命令できるようになっています。
█ リボンによる命令 リボンからAutoCADプログラムを実行します。例えば直線を作図したい場合"リボン"の"ホーム"タブ→"作成"パネルから"線分"を選択します。
█ ツールバーによる命令 ツールバーからAutoCADプログラムを実行します。例えば直線を作図したい場合"ツールバー"の"線分"を選択します。
ツールバーの表示方法は"表示"タブ の "ユーザーインタフェース"パネルから "ツールバー"をクリックし、AutoCADの"作成"ツールバーを指定します。
█ メニューバーによる命令 メニューバーからAutoCADプログラムを実行します。例えば直線を作図したい場合"メニューバー"の"作成"から"線分"を選択します。
メニューバーを表示させるにはクイックアクセスツールバーから"メニューバーを表示"を選択します。
█ コマンド入力による命令 コマンド入力とはAutoCADのプログラムに実行内容を指示する命令を、文字を入力して実行することです。例えば直線を作図したい場合コマンドウィンドウに"LINE"と入力します。
コマンドを入力するには
コマンドのプロンプトとオプションに応答するには
最近使用したコマンドを繰り返し使用するには
直前のコマンドを使用するには
ダイナミック入力とはコマンドウィンドウにコマンドを入力するのですが、作図領域に直接コマンドを入力しても同じ効果が得られるというものです。コマンドだけでは無く寸法や座標等も入力できます。入力ボックスの切替は"TABキー"で行います。(循環します。) ダイナミック入力を有効にさせるにはステータスバーのダイナミック入力をクリックするか、ファンクションキーのF12を押すことによってON・OFFの切り替えが出来るようになっています。
座標値の入力はダイナミック入力がONの場合、相対座標が基準となります。絶対座標にしたい場合は数値の前に"#"を付ける必要があります。
ダイナミック入力の設定 ステータスバーのダイナミック入力のアイコンを右クリックして設定を選択します。
設定ダイアログボックスが表示されます。
寸法の入力
極座標の入力(距離と角度)
入力方法 距離 < 角度(度=d 分=' 秒=")
デカルト座標の入力(XとY)
コマンドウィンドウとダイナミック入力の関係 ダイナミック入力は、コマンド ウィンドウに代わるものとして作られていません。あくまでもコマンド入力の簡略化の為です。コマンド ウィンドウを非表示にして図面の表示領域を拡大することはできますが、操作によってはコマンド ウィンドウを表示しなければならない場合もあります。必要に応じて、コマンド プロンプトやエラー メッセージの表示/非表示を切り替えるには、[F2]を押します。または、コマンド ウィンドウをドッキング解除し、[自動的に隠す]を使用して、ウィンドウの表示/非表示を自動的に切り替えることもできます。
※Autodesk、AutoCAD、AutoCAD LT、DWG、DXFは、米国およびまたはその他の国々における、 |
||||||||||||||||||