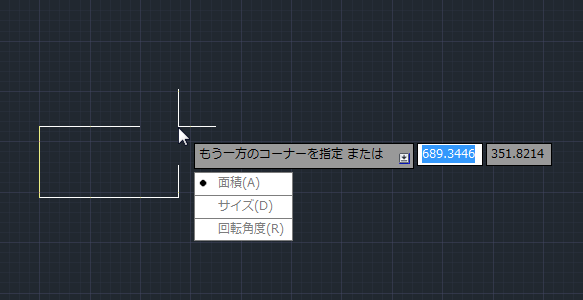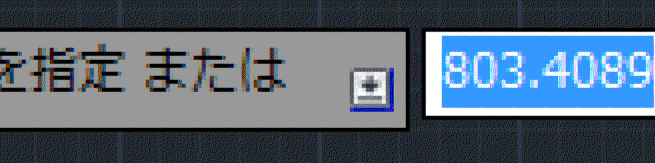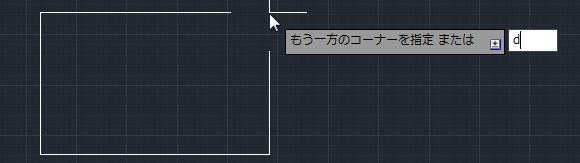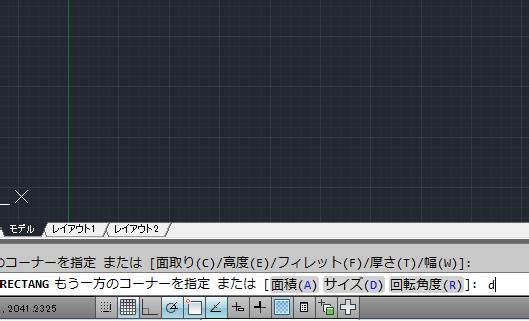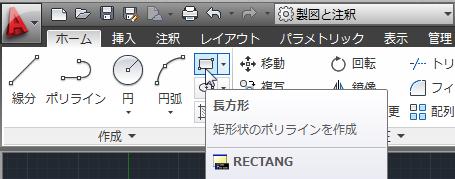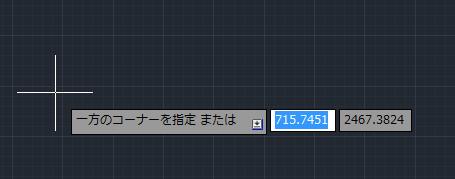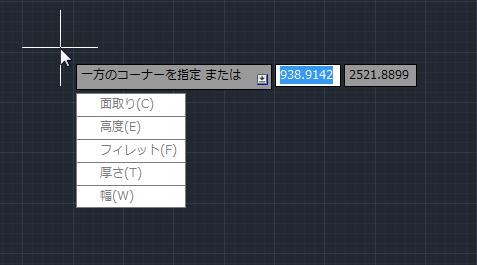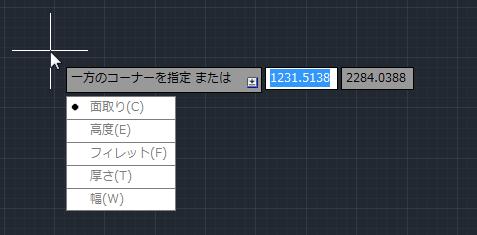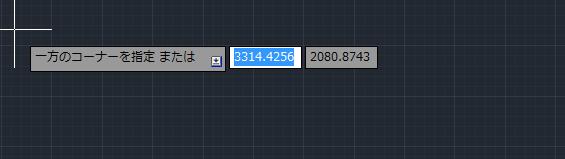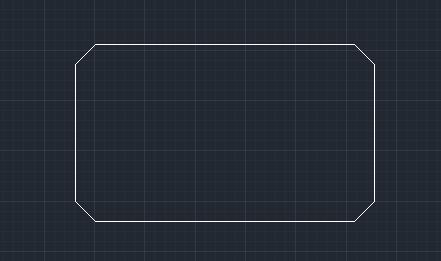|
|||||||
 |
|||||||
[はじめて使うAutoCAD LT] [作図フロー] [AutoCAD for Mac] [AutoCAD 3D入門] [DWG TrueView使い方] [ダウンロード・各種データ] [DraftSight 使い方] |
||
|
||||||||||||||||||
コマンドオプションとは 各コマンド(例えば線分、長方形等)の作図中に選択できるメニュー項目です。下図は長方形コマンドを実行中のコマンドオプションです。オプションには 面積・サイズ・回転角度 が表示されています。 また長方形でも作図タイミングによっては表示されるコマンドオプションは変わってきます。
ダイナミック入力がONの場合のコマンドオプション ※ダイナミック入力について
ダイナミック入力がOFFの場合のコマンドオプション(コマンドラインのみに表示されます。)
コマンドオプションの使い方
ダイナミック入力がONの場合 ①コマンドを実行中、下図のコメントが表示されているときに下矢印キーを押すことでオプションメニューを表示できます。
②コマンドウィンドウからオプションをクリックするか、対応しているアルファベットを入力してエンターを押します。
ダイナミック入力がOFFの場合 ①コマンドウィンドウに表示されているオプションメニューをクリックするか、対応しているアルファベットを入力してえんたーを押します。
コマンドオプションの実際 例えば長方形のコマンドオプションを使用する場合を説明してみたいと思います。
ダイナミック入力ONの場合 はじめにリボンから長方形のコマンドを選択します。
画面上では"一方のコーナーを指定 または"となっています。
ここでもコマンドオプションを使用することができます。キーボードの下矢印キーを押します。下図のようにメニューが表示されました。
再度、下矢印キーを押すとメニューの頭に●が付き、下矢印キーを押す毎に移動します。
この時に表示されるコマンドオプションは ①面取り ②高度 ③フィレット ④厚さ ⑤幅 となっています。
例えば"面取り"を選択してエンターを押します。これは作図する長方形の角を斜めに取るオプションになっていますので1本目と2本目の距離を求めてきます。 "長方形の1本目の面取り距離を指定"となりますので、ここでは"100"と入力します。
次に"2本目の面取り距離を指定"となりますので、ここでも"100"と入力します。
長方形のコマンドに戻ります。"一方のコーナーを指定 または"となりますので、任意の点をクリックします。
"もう一方のコーナーを指定"となりますので、ここでも任意の点をクリックします。
これで面取りオプションを使った長方形ができました。
※Autodesk、AutoCAD、AutoCAD LT、DWG、DXFは、米国およびまたはその他の国々における、 |
||||||||||||||||||