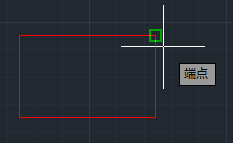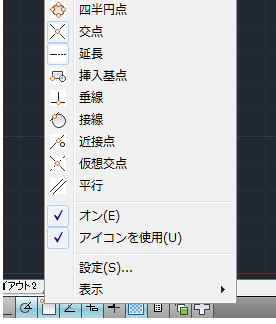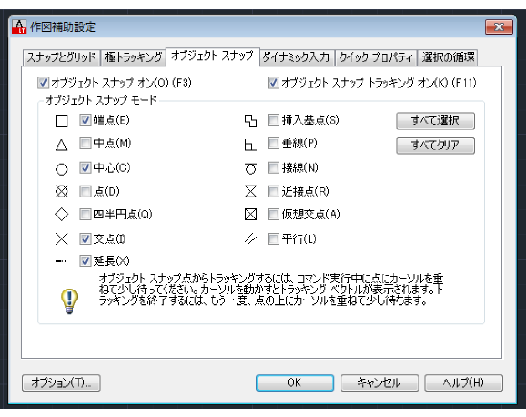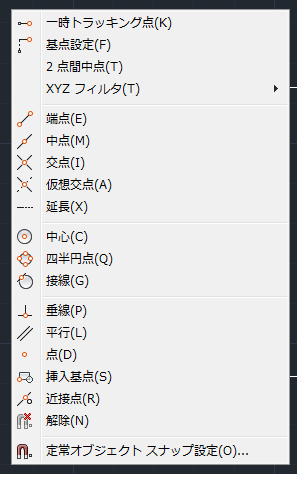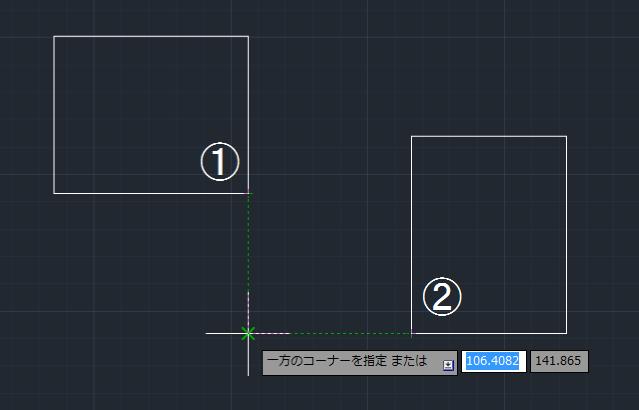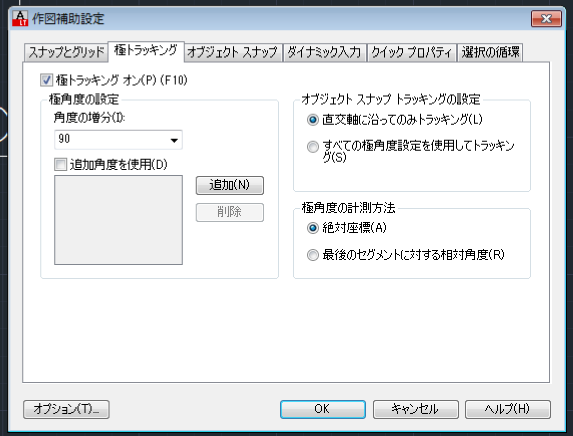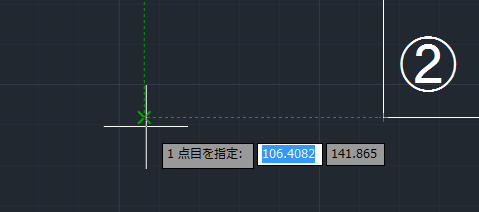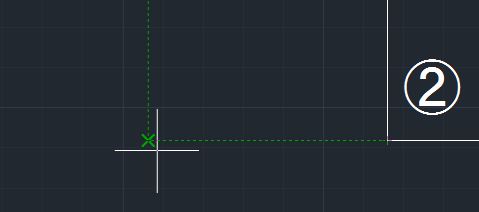|
|||||||
 |
|||||||
[はじめて使うAutoCAD LT] [作図フロー] [AutoCAD for Mac] [AutoCAD 3D入門] [DWG TrueView使い方] [ダウンロード・各種データ] [DraftSight 使い方] |
||
|
||||||||||||||||||
オブジェクトスナップ
グリッドにスナップさせるのとは別に作成したオブジェクトに対してスナップさせる機能をオブジェクトスナップといいます。例えば四角形があるとして、その右上角から線分を作成したい場合には右上角にスナップ(吸着)させて完全な位置を得る必要があります。 オブジェクトスナップの種類は一般的なものとしては端点、中点、交点などがあります。ステータスバーのオブジェクトスナップがオンの場合、操作中これらをAutoCADが自動的に判断してAuto Snapマーカーという緑色のカーソルを表示させます。下図は端点のマーカーが表示されている状態です。
既定のオブジェクトスナップ設定 オブジェクトスナップは全部を有効にしておくとスナップだらけになり思うように作図が出来なくなる場合があります。そのため、あらかじめオブジェクトスナップ設定にて必要の無いものはチェックを外し認識しないようにしておきます。
オブジェクトスナップの設定 ステータスバーのオブジェクトスナップを右クリックしてメニューの中から設定をクリックします。
必要なものにチェックを入れておきます。
オブジェクトスナップのショートカット オブジェクトスナップは大変便利なものですが、複雑なオブジェクトの場合、必要以上にスナップされてしまって作図しにくい場合があります。この時は画面下のステータスバーのオブジェクトスナップをクリックしてオフにします。かなりオンオフを頻繁に行うには"F3"キーを押すことでオンオフが簡単に切り替わります。
優先オブジェクトスナップ 混雑したオブジェクトのスナップを利用する場合に便利な機能が優先オブジェクトスナップです。スナップさせる前にSHIFT+右クリックで指定します。これにより優先的に指定した項目が選択できるようになります。また初期設定により選択されていないスナップもこの方法で一時的に選択できるようになります。
オブジェクトスナップトラッキング
オブジェクトスナップを応用してスナップさせる機能がオブジェクトスナップトラッキングです。これはオブジェクトの延長線上にある架空交点のようなイメージです。 例えば下図を見てください。これは二つの四角形の延長線上の交点をAutoCADが自動的に認識しているところです。これで、この交点がスナップされてここからオブジェクトを作図できるようになります。 操作方法としては、まずリボンから線分ツールを選択したとします。次に①の角にカーソルを近づけオブジェクトスナップマーカーを表示させます。次に②の角にカーソルを近づけオブジェクトスナップマーカーを表示させます。あとは交点付近にカーソルを移動すると自動的に緑色の破線が表示されスナップできるようになります。
オブジェクトスナップトラッキングの設定 ステータスバーを右クリックして表示されるメニューから設定を選択します。次にタブの中から"極トラッキング"を選択します。極角度を設定することで任意角度の延長線上でも使用できます。
オブジェクトスナップトラッキングとダイナミック入力が有効の場合は下図の様に位置情報(座標値)が表示されます。
同じ点でもダイナミック入力が無効の場合は下図の様になります。
※Autodesk、AutoCAD、AutoCAD LT、DWG、DXFは、米国およびまたはその他の国々における、 |
||||||||||||||||||