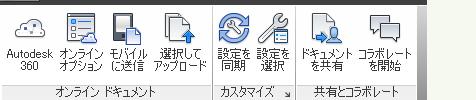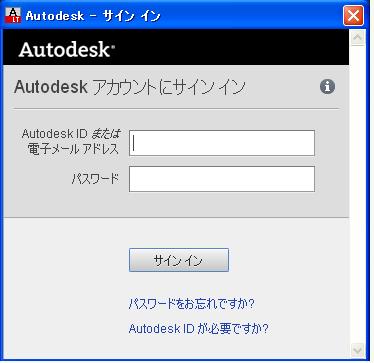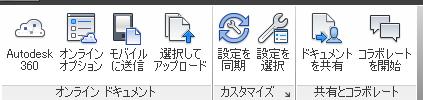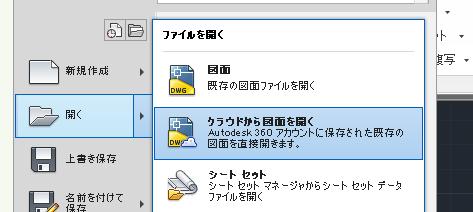|
|||||||
 |
|||||||
[はじめて使うAutoCAD LT] [作図フロー] [AutoCAD for Mac] [AutoCAD 3D入門] [DWG TrueView使い方] [ダウンロード・各種データ] [DraftSight 使い方] |
||
|
||||||||||||||||||
AutoCAD LT 2013のオンライン
※2018年4月現在でのクラウドについては、こちらも参考にしてください。▷AutoCADクラウドデータ
Autodesk 360とは Autodesk360は、1 セットのセキュアなオンライン サーバです。Autodesk 360 を使用して、図面やその他のドキュメントを保存、取得、編成、共有することができます。 ブラウザからのアクセスは https://360.autodesk.com/
Autodesk 360アカウントによる機能 Autodesk 360 にアカウントを作成すると、拡張機能にアクセスすることができます。
Autodesk 360アカウントの作成 Autodesk 360がAutodesk Cloudと同じであるとするならばAutoCAD WSのアカウントをそのまま利用することができます。またAutodesk IDを作成してアクセスします。AutoCADのクラウドデータを参照
Autodesk 360へのアクセス Autodesk 360にアクセスするには、リボンのオンラインパネルからAutodesk 360をクリックします。
下図のような画面になりますのでAutodesk IDがある場合はIDとパスワードを入力します。無い場合はAutodesk IDが必要ですか?をクリックします。
カスタム設定をオンラインで同期する カスタム アプリケーション設定を Autodesk 360 アカウントを使用して保存することができます。これにより、Autodesk 360を同期することで、自宅のコンピュータや異なるワークステーションでも簡単に自分好みにカスタマイズした設定を使用して使い慣れた環境で作業できます。 既定では、設定への変更が確実に Autodesk 360 アカウントに保存されるように、すべてのカスタム設定は 5 分ごとに同期されます。同期間隔と保存するカスタム設定は変更できます。
図面にアクセスして共有する AutoCAD 360 アカウントにログインすることで、Web ブラウザがインストールされインターネットにアクセスできるコンピュータから、アップロードしたファイルにアクセスしたり、このようなファイルを管理することができます。 図面やその他のファイルをオンラインで他のユーザと共有できます。他のユーザは、AutoCAD ソフトウェアや DWG ビューアをインストールしなくても、共有図面を閲覧、編集、またはダウンロードすることができます。また、その他の共有ファイル(PDF、ZIP、ラスターイメージ)をダウンロードすることもできます。 オンライン図面を共有したら、他のユーザを図面の同時閲覧や編集に招待することによって、リアルタイムで共同作業することができます。 関連項目 AutoCADのクラウドデータ
クラウドの図面を開く クラウドにある図面を開くには[アプリケーションメニュー]から[開く]の[クラウドから図面を開く]をクリックします。
サインインしていない場合はAutodesk IDのアカウントとパスワードを入力してサインインします。Autodesk 360のファイル選択ダイアログが開きます。それを選択することでAutodesk 360 (AutoCAD WS)データを開くことができます。
※Autodesk、AutoCAD、AutoCAD LT、DWG、DXFは、米国およびまたはその他の国々における、 |
||||||||||||||||||