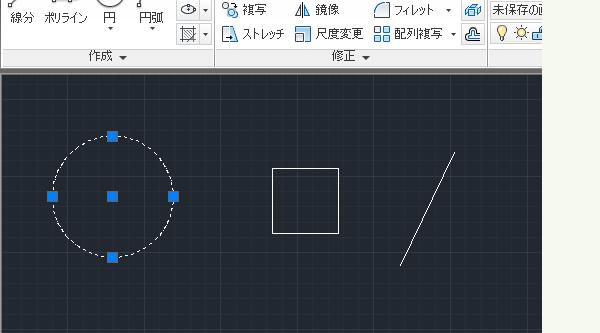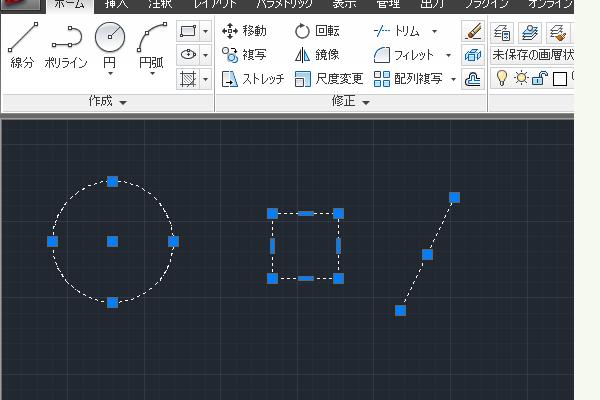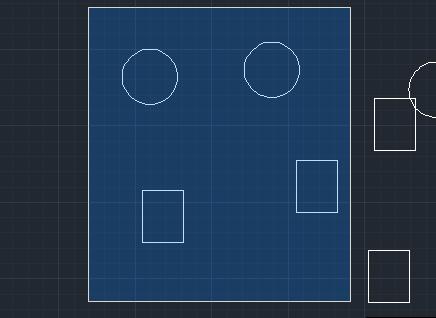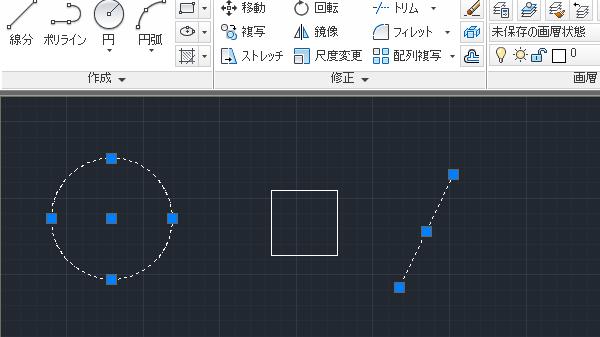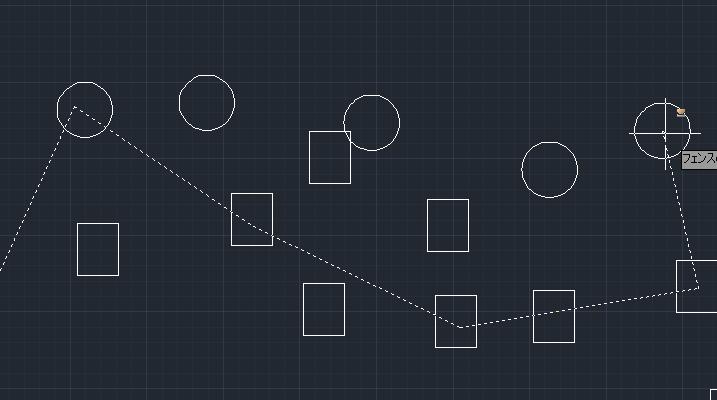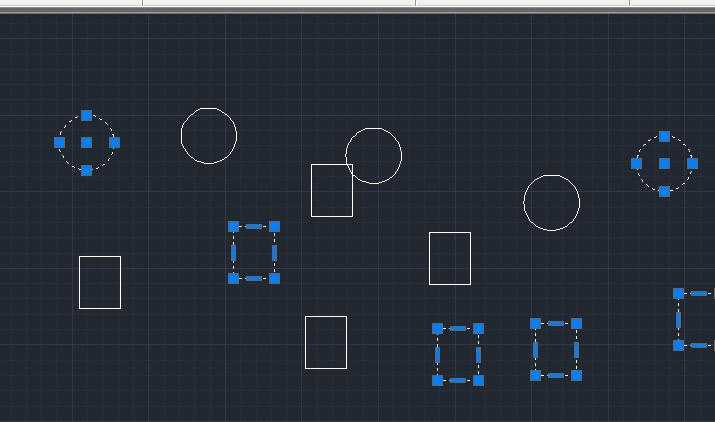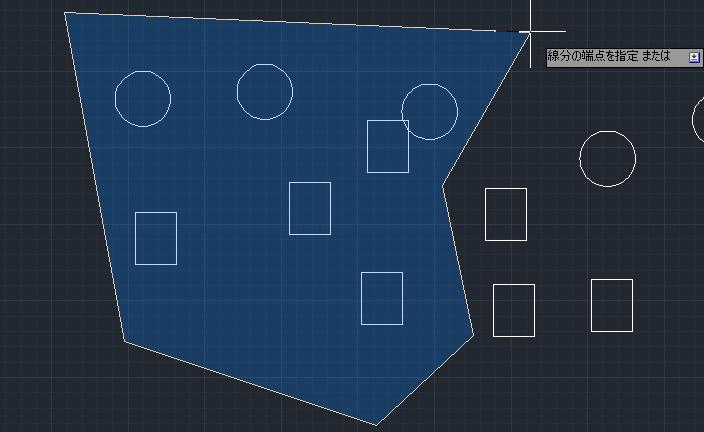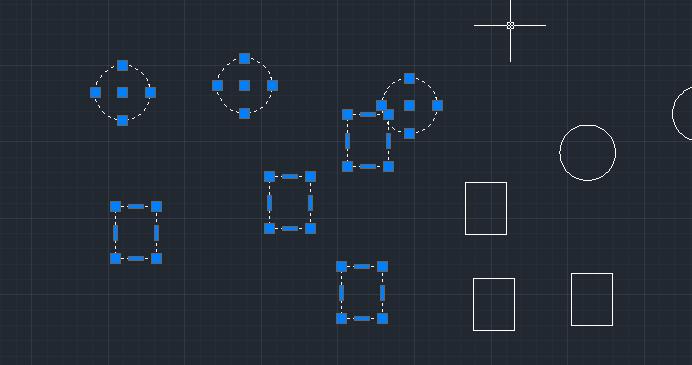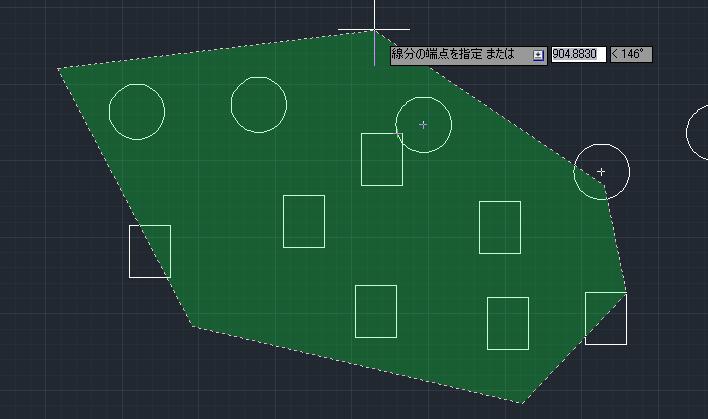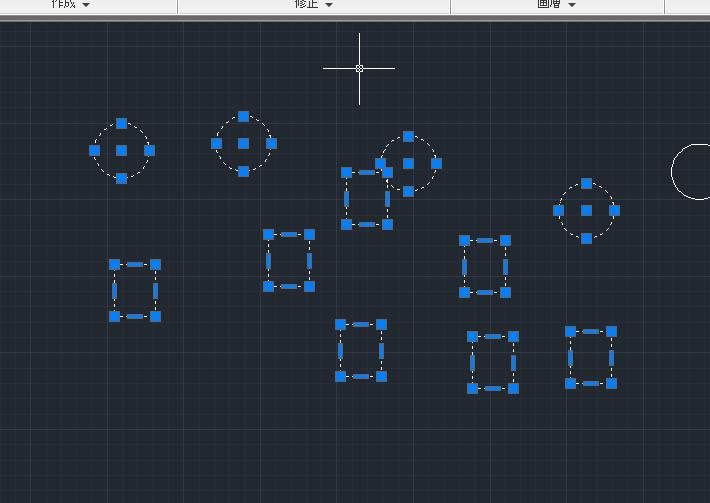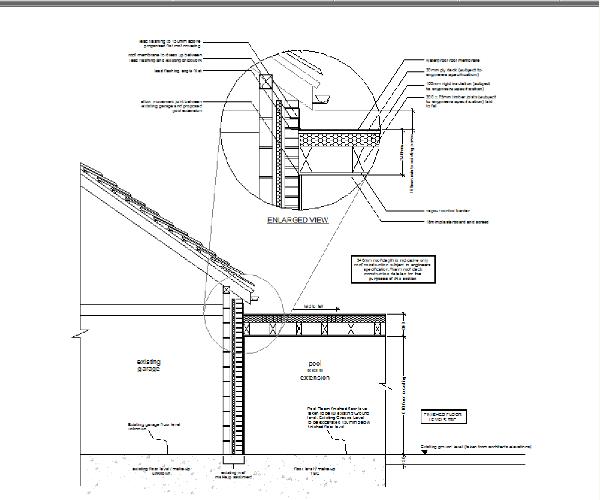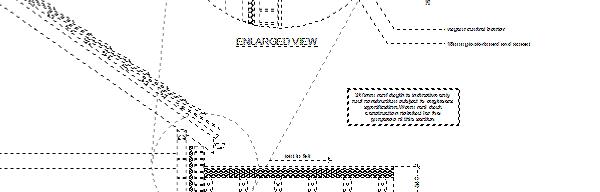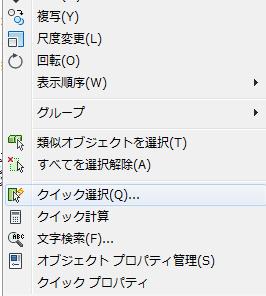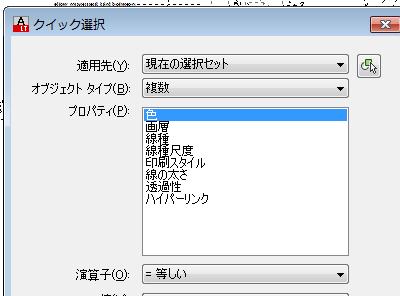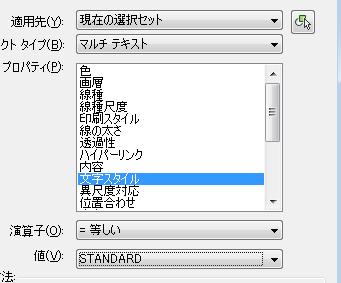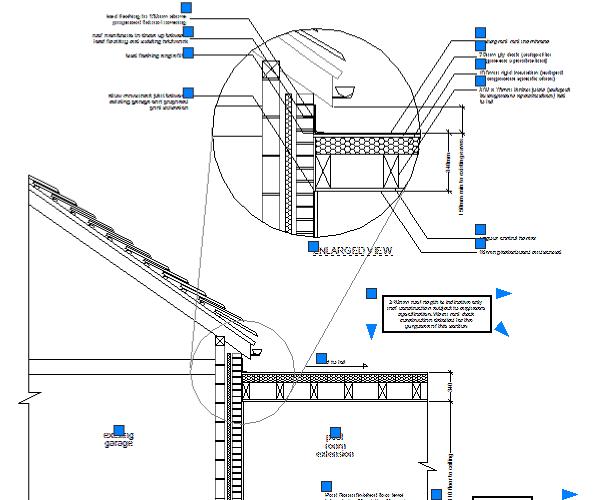|
|||||||
 |
|||||||
[はじめて使うAutoCAD LT] [作図フロー] [AutoCAD for Mac] [AutoCAD 3D入門] [DWG TrueView使い方] [ダウンロード・各種データ] [DraftSight 使い方] |
||
|
||||||||||||||||||
一つだけの選択 オブジェクトを1つだけ選択するには、そのオブジェクトをクリックします。青色のグリップが表示され選択状態になります。
連続選択 連続して選択する場合、そのまま次のオブジェクトを一つずつクリックして選択していきます。または始点と終点により四角形で囲むように選択します。
選択の解除 連続に選択して間違った場合の解除の方法は、解除したいオブジェクトを[Shift]を押しながらクリックします。そうするとそのオブジェクトだけ解除されます。
その他の選択方法
①フェンス コマンド未選択の状態で作図領域の任意の場所をクリック。コマンドラインに下図のプロンプトが表示されますので、マウスでフェンスをクリックまたは、[F]を入力しエンターをおします。
選択したいオブジェクトにカーソルを通過させていきます。
最後にエンターを押してフェンス選択を終了させます。通過した部分のオブジェクトだけが選択されました。
ポリゴン窓 選択したい部分を多角形で囲むように選択します。コマンド未選択の状態で作図領域の任意の場所をクリック。コマンドラインに下図のプロンプトが表示されますので、マウスでポリゴン窓をクリックまたは、[WP]を入力しエンターをおします。
選択したいオブジェクトを囲むように選択していきます。
青く囲まれた部分に入っているオブジェクトが選択されました。
ポリゴン交差 選択したい部分を多角形で囲むように選択します。コマンド未選択の状態で作図領域の任意の場所をクリック。コマンドラインに下図のプロンプトが表示されますので、マウスでポリゴン交差をクリックまたは、[CP]を入力しエンターをおします。ポリゴン窓と違う部分は、ポリゴン窓は完全に内側に入っているオブジェクトだけが選択されましたが、ポリゴン交差は接触しているオブジェクト全部が選択されることになります。
範囲内から必要な部分だけを選択ークイック選択(QSELECT) 例えば文字だけを選択したい場合、たくさんオブジェクトがあると選択していくのが大変だと思います。ここでQSELECTを使用することで簡単に必要なものだけを選択することが出来ます。
下図の様な図面データがあったとします。
ここから文字オブジェクトだけを選択したい場合、まずは含まれていると思われる部分をすべて選択しておきます。範囲指定で囲むようにします。(または選択しないで、あとで図面全体を指定出来ます。)
次に右クリックでクイック選択を選択するとダイアログが表示されます。
オブジェクトタイプをマルチテキストに設定し、プロパティを文字スタイル、演算子を(等しい)、値に文字スタイル名を選択して、OKボタンをクリックします。
これで文字だけを選択することが出来ました。
※Autodesk、AutoCAD、AutoCAD LT、DWG、DXFは、米国およびまたはその他の国々における、 |
||||||||||||||||||