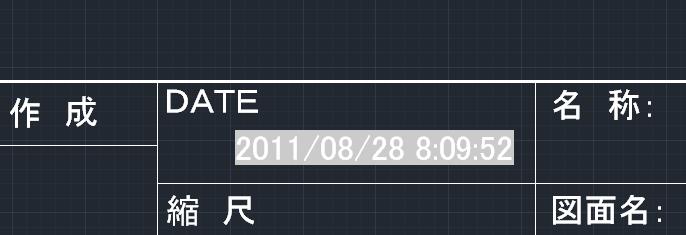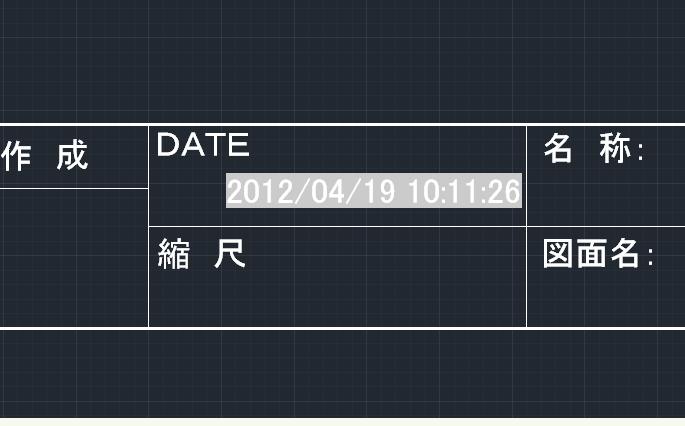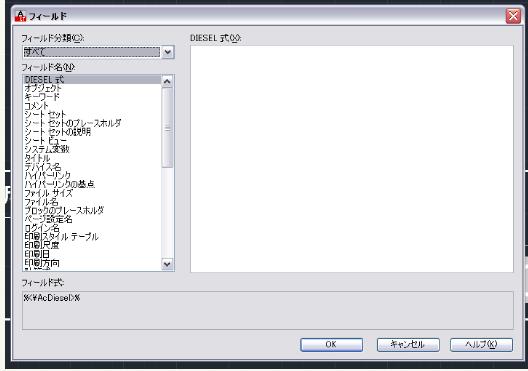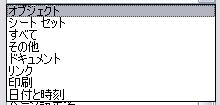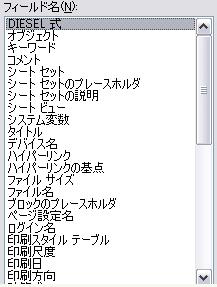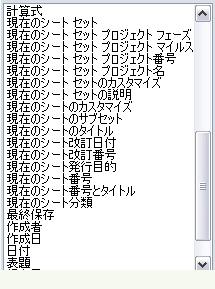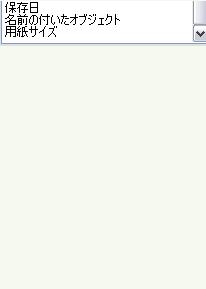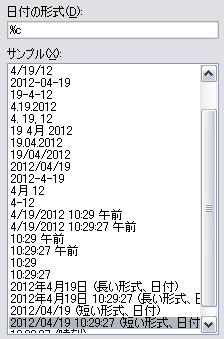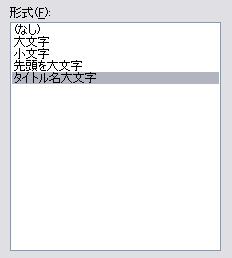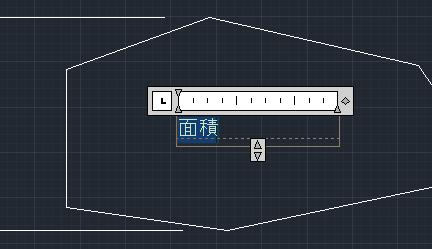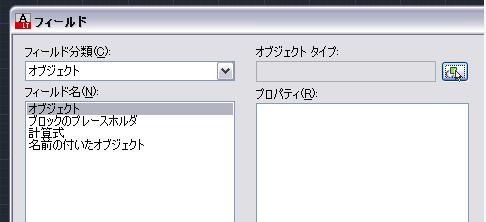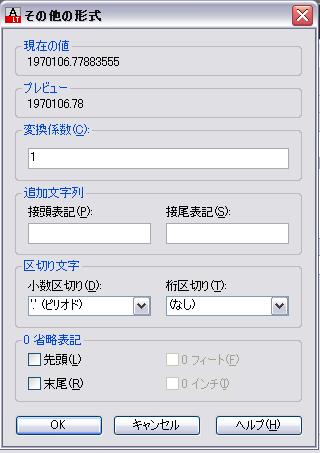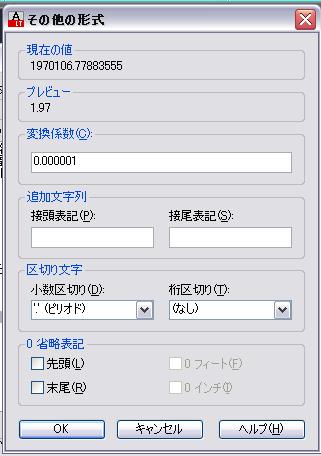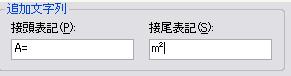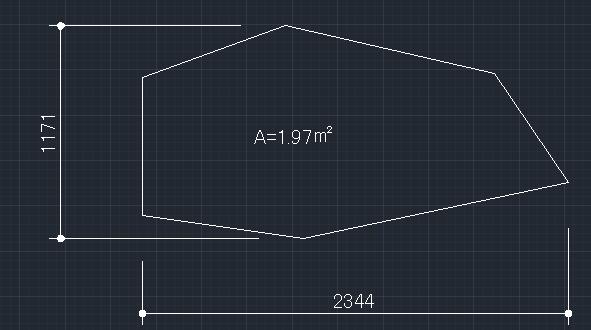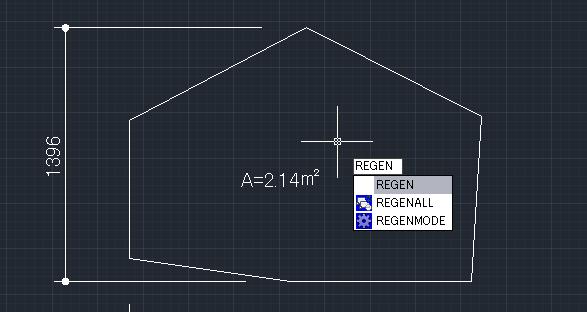|
|||||||
 |
|||||||
[はじめて使うAutoCAD LT] [作図フロー] [AutoCAD for Mac] [AutoCAD 3D入門] [DWG TrueView使い方] [ダウンロード・各種データ] [DraftSight 使い方] |
||
|
||||||||||||||||||
フィールドとは 簡単に説明すると、設定内容により自動的に表示項目が変更される文字オブジェクトのことです。例えば下図は作図領域内にマルチテキストを配置して、その文字にフィールド設定をしてファイル名を表示させています。
フィールドの設定は下図の様になっています。
フィールド値-表示の更新 設定している内容が更新される毎に(上記ではファイル名になります。)、表示が変更されます。表示が変更されるには下図のアクションがなされたときになります。これはオプションの基本設定の[フィールド]で設定できます。
フィールドの文字は、挿入先の文字オブジェクトと同じ文字スタイルを使用します。既定では、フィールドは印刷されない明るいグレーの背景色で表示されます。
フィールドの設定方法 実際にどのように設定するかを説明します。例えば図面枠があり表題欄が設置されているDWGファイルがあり、そこの日付の部分に自動的に上書き保存した日時を設定したいとします。
例えば表示したい場所に[日時の表示]と文字列を挿入します。
次に文字列の編集(文字をダブルクリックする)で[日時の表示]をカーソルで選択しておいて、右クリックします。メニューが表示されますので[フィールドの挿入]を選択します。
フィールドのダイアログボックスが表示されます。
ここでは、様々な種類のフィールドを割り当てることができます。ここでは下図の様に割り当てました。OKボタンを押してダイアログを閉じます。
以下の様にフィールドが設定されました。これは保存日の日時で設定していますので、前回保存された日時が表示されていることになります。
ここで図面を一度保存してみます。上書き保存をしたと同時に表示が変更されました。
フィールドダイアログボックスの説明
フィールド分類
フィールド名
フィールドの値
[形式]リスト
[フィールド式]
オブジェクトに面積計算を自動的に表示させるフィールドの設定を説明します。例えば下図の様なオブジェクトがあったとします。面積的には寸法線を見る限りおおよそ2㎡程度だと分かります。 (注意)面積を計算させる為オブジェクトは繋がってなければなりません。下図の場合はポリラインで作成してあります。線分コマンドで作成した場合、1本の線の長さだけが計算されます。
[面積]と配置した文字列にフィールドを挿入して面積を表示させます。 ①[面積]をダブルクリックし文字列の編集画面にして面積を選択状態にします。
右クリックでメニューを表示させフィールド挿入を選択します。
ダイアログボックスが表示されますので、フィールド分類に[オブジェクト]、フィールド名に[オブジェクト]を選択します。オブジェクトタイプの右横のアイコンをクリックして、オブジェクトを指定します。
この時にオブジェクトは繋がっている線(ポリライン)でなければ計算できません。プロパティから[面積]を選択、表示形式等を設定するために、[その他の形式]をクリックします。
プレビューを見ると[1970106.78]となっています。これは面積がm㎡の単位になっているからです。(この図面はmmで作図されているからです。)
これを㎡に修正するには変換係数を1000mm×1000mmで百万分の1にします。現在が"1"なので百万分の1は"0.000001"(0が6個)にします。と同時にプレビューも"1.97"となりました。これで1.97㎡となりました。小数点以下は最初の画面の[精度]で"0.00"にしてあります。
ついでに数値の頭に"A="を数値の後ろに"㎡"を付ける設定をします。追加文字列の接頭表記に"A="を、接尾表記に"㎡"を入力しておきます。
OKを押して[その他形式]を閉じます。さらにダイアログボックスを閉じます。下図のようにフィールドが挿入されて、面積が表示されています。見えにくいのでオプションで[背景を表示]のチェックを外してあります。
オブジェクトの形を変更すると面積の文字列も変更されますが、タイミングとしては[保存された場合]、[印刷された場合]、[再作図した場合]等になります。すぐに変更したい場合は、再作図[REGEN]コマンドを入力します。
※Autodesk、AutoCAD、AutoCAD LT、DWG、DXFは、米国およびまたはその他の国々における、 |
||||||||||||||||||

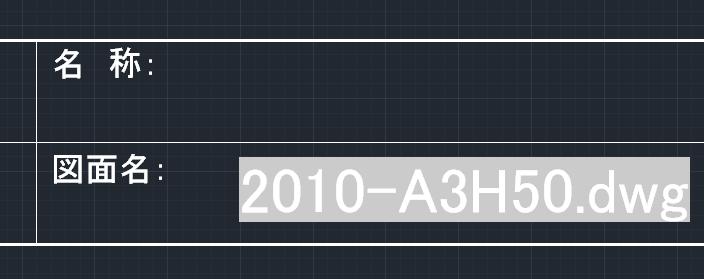 、
、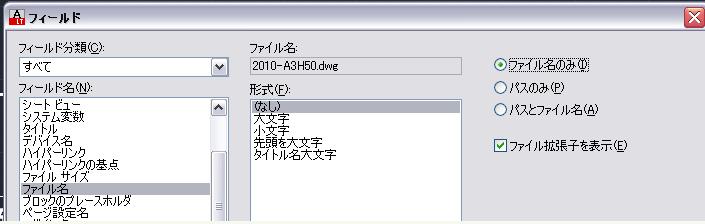


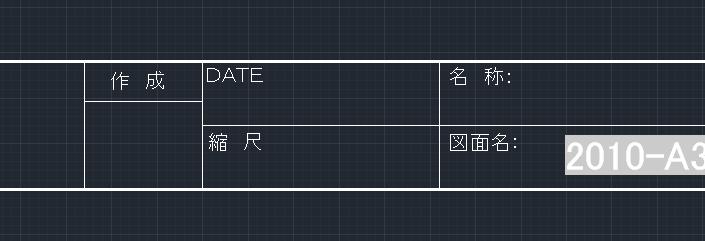

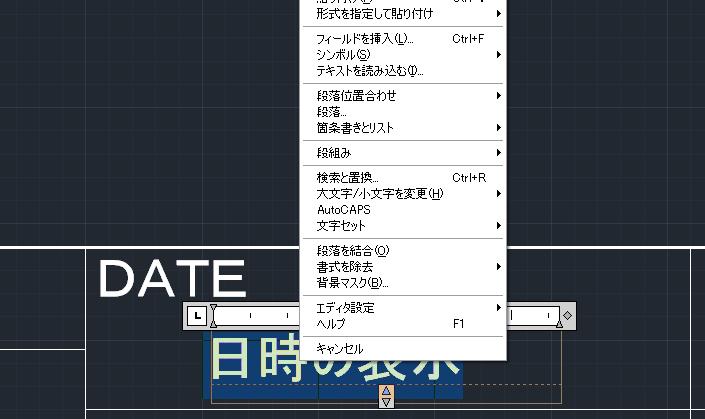 、
、