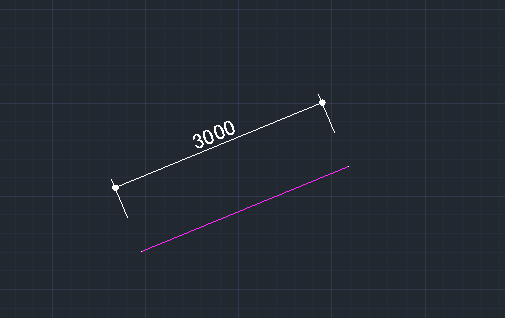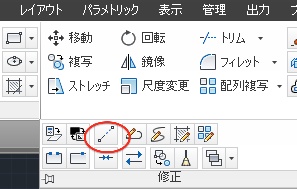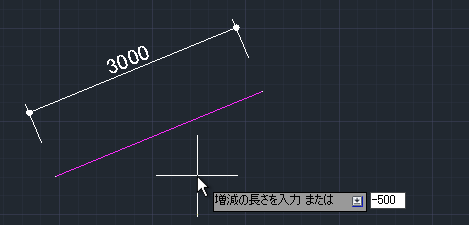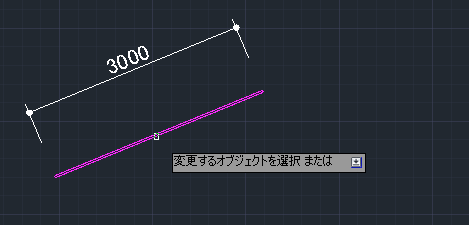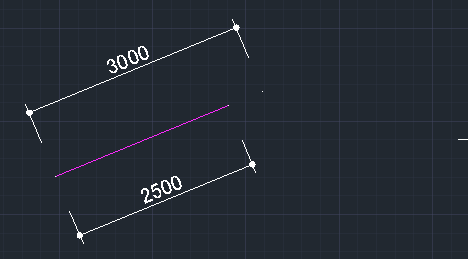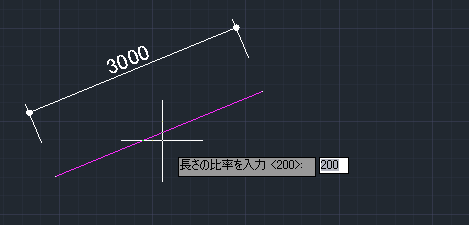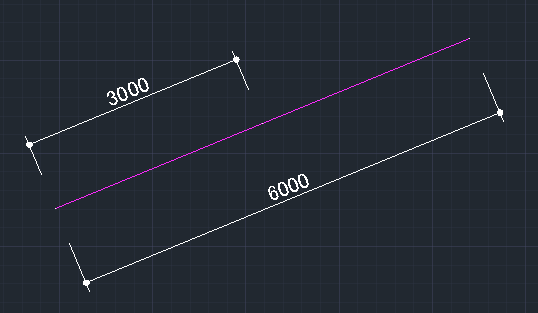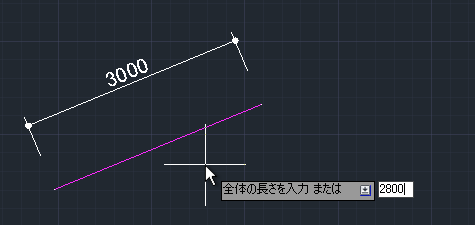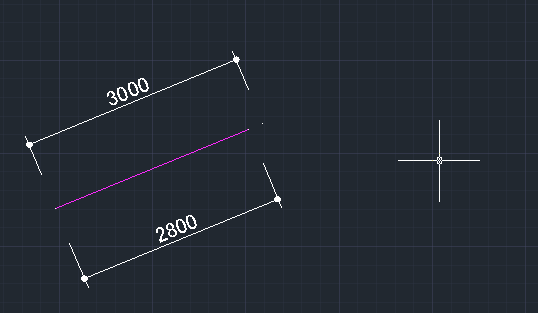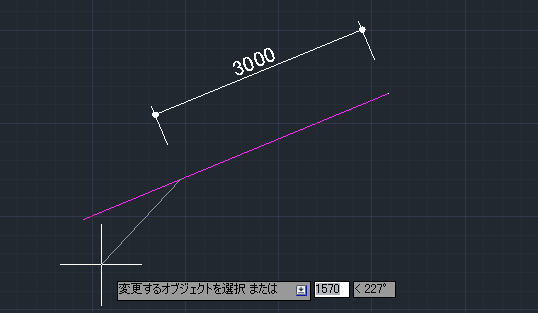|
|||||||
 |
|||||||
[はじめて使うAutoCAD LT] [作図フロー] [AutoCAD for Mac] [AutoCAD 3D入門] [DWG TrueView使い方] [ダウンロード・各種データ] [DraftSight 使い方] |
||
|
||||||||||||||||||
"長さ変更"とは オブジェクトの修正コマンドです。既存の線オブジェクトの長さ、円弧の中心角などを修正することができます。
"長さ変更"のコマンド コマンド LENGTHEN 短縮コマンド LEN
"長さ変更"の使い方 例えば長さ3000mmの線オブジェクトがあるとします。
増減 "増減"オプションは今あるオブジェクトに対して数値を入力して増やしたり、減らしたりする修正方法です。
リボンから修正パレットの展開から"長さ変更"をクリックします。
下矢印キーを押してコマンドオプションを表示します。
メニューから増減を選択してエンターキーを押します。"増減の長さを入力"となりますので、ここでは"-500"と入力します。入力したらエンターを押します。
次に"変更するオブジェクトを選択"となりますので、修正する線オブジェクトをクリックします。※この時クリックする場所で修正される位置が変わります。
線オブジェクトが500mm短くなりました。寸法線で確認します。
コマンドを終了させるためにESCを押します。
比率 "比率"オプションは今あるオブジェクトに対してパーセントを入力して増やしたり、減らしたりする修正方法です。
リボンから修正パレットの展開から"長さ変更"をクリックします。
下矢印キーを押してコマンドオプションを表示します。
メニューから"比率"を選択してエンターキーを押します。"長さの比率を入力"となりますので、ここでは2倍の長さにするために"200"(パーセント)と入力します。入力したらエンターを押します。
次に"変更するオブジェクトを選択"となりますので、修正する線オブジェクトをクリックします。※この時クリックする場所で修正される位置が変わります。
線オブジェクトが2倍の長さになりました。寸法線で確認します。
コマンドを終了させるためにESCを押します。
全体 "全体"オプションは今あるオブジェクト自体の長さをいくつにするかを入力する修正方法です。
リボンから修正パレットの展開から"長さ変更"をクリックします。
下矢印キーを押してコマンドオプションを表示します。
メニューから"全体"を選択してエンターキーを押します。"全体の長さを入力"となりますので、ここでは"2800"と入力します。入力したらエンターを押します。
次に"変更するオブジェクトを選択"となりますので、修正する線オブジェクトをクリックします。※この時クリックする場所で修正される位置が変わります。
線オブジェクトが2800の長さになりました。寸法線で確認します。
コマンドを終了させるためにESCを押します。
ダイナミック "ダイナミック"オプションは今あるオブジェクトを直接修正する方法です。
リボンから修正パレットの展開から"長さ変更"をクリックします。
下矢印キーを押してコマンドオプションを表示します。
メニューから"ダイナミック"を選択してエンターキーを押します。 次に"変更するオブジェクトを選択"となりますので、修正する線オブジェクトをクリックします。※この時クリックする場所で修正される位置が変わります。
マウス操作でダイレクトに修正します。この時距離も表示されます。
任意の場所をクリックするとオブジェクトが修正されます。コマンドを終了させるためにESCを押します。
※Autodesk、AutoCAD、AutoCAD LT、DWG、DXFは、米国およびまたはその他の国々における、 |
||||||||||||||||||

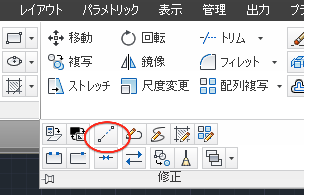 、
、