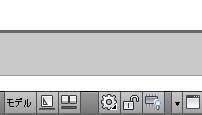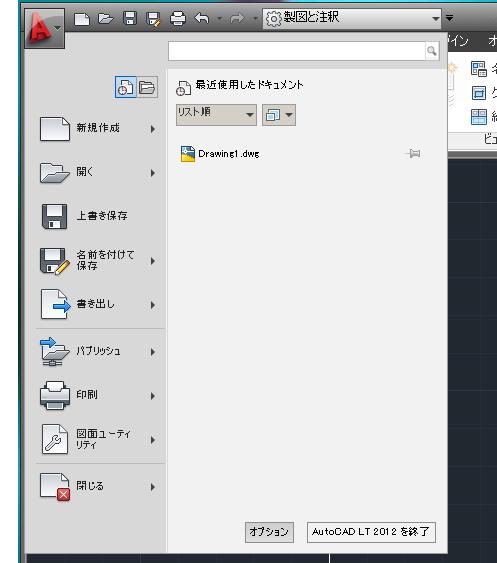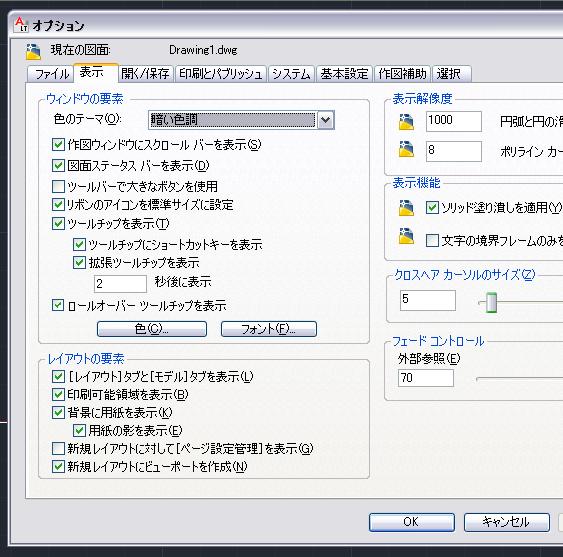[HOME] [はじめて使うLT] [AutoCAD作図フロー] [LT2015使い方] [LT2013使い方] [LT2004使い方] [AutoCAD Mac] [Auto3D入門] [各種ダウンロード] |
||
|
||||||||||
|
||||||||||||||||||||||||||||||||
█ (6) AutoCAD LT2012 インターフェース |
||||||||||||||||||||||||||||||||
(6)-6 ステータスバー ①アプリケーションステータスバー アプリケーション ステータス バーには、カーソルの座標値、作図ツール、ナビゲーション ツール、クイック ビュー ツール、注釈尺度ツールが表示されます。 作図ツール ボタンはアイコンまたはテキストで表示することができます。スナップ、極、オブジェクト スナップ、オブジェクト スナップ トラッキングの設定も、これらの作図ツールのショートカット メニューから簡単に変更できます。 "ワークスペース"ボタンを使用すると、ワークスペースを切り替えたり、現在のワークスペースの名前を表示することができます。ロック ボタンを使用すると、ツールバーとウィンドウの現在の位置がロックされます。図面の表示領域を広げるには、[フル スクリーン表示]ボタンをクリックします。 アプリケーション ステータス バーのボタンは、ステータス バーのショートカット メニューで追加または削除できます。
②図面ステータスバー
図面ステータス バーには、注釈の尺度変更に関するいくつかのツールが表示されます。 表示されるツールは、モデル空間とペーパー空間で異なります。 図面ステータス バーを表示すると、図面ステータス バーが作図領域の下部に表示されます。図面ステータス バーを非表示にすると、図面ステータス バーに表示されていたツールがアプリケーション ステータス バーに移動します。 図面ステータス バーを表示しているときは、[図面ステータス バー メニュー]を使用して、ステータス バーに表示するツールを選択できます
図面ステータス バーの表示/非表示を切り替えるにはアプリケーションボタンの"オプション"を選択してダイアログを表示させます。
表示タブの"図面ステータスバーを表示"にチェックをつけ適用。
|
||||||||||||||||||||||||||||||||
|
|||||||||