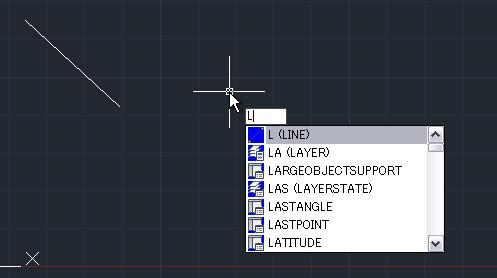[HOME] [はじめて使うLT] [AutoCAD作図フロー] [LT2015使い方] [LT2013使い方] [LT2004使い方] [AutoCAD Mac] [Auto3D入門] [各種ダウンロード] |
||
|
||||||||||
|
||||||||||||||||||||||||||||||||
█ (6) AutoCAD LT2012 インターフェース |
||||||||||||||||||||||||||||||||
(6)-7 コマンドライン
①コマンド入力の基本
基本のコマンドの入力はキーボードを使用して入力します。入力は"完全なコマンド名"またはコマンドによっては"エイリアス"と呼ばれる短縮形で入力します。エイリアスコマンドについてはこちらを参照してください。入力後スペースまたはエンターで確定します。またコマンドのキャンセルはESCでおこなえます。 例えば"線分"を書きたい場合 完全なコマンド名="LINE" エイリアス="L"
※直前のコマンドを繰り返す場合はエンター(またはスペース)を押します。
ダイナミック入力をONにすることでコマンドラインを意識することなくダイレクト入力(カーソル付近)が可能です。普段はONのままでいいと思います。 ダイナミック入力についての詳しい説明はこちらを参照してください。
②オートコンプリート機能 既定では、コマンド名またはシステム変数を入力し始めると、AutoCAD LT によって自動的にコマンド名またはシステム変数が完成されます。さらに、有効な選択肢のリストも表示されるので、そこから選択することもできます。 オートコンプリート機能をオフにした場合、コマンド ラインに 1 文字入力して[Tab]を押すことにより、この文字で始まるすべてのコマンドとシステム変数を循環選択できます。[Enter]または[Spacebar]を押して、コマンドまたはシステム変数を開始します。
③コマンドのオプション コマンド ラインにコマンドを入力すると、一連のオプションまたはダイアログ ボックスが表示されます。たとえば、コマンド プロンプトに対して circle と入力すると、次のプロンプトが表示されます。 円の中心点を指定 または [2 点(2P)/3 点(3P)/接、接、半(T)]: 中心点を指定するには、X,Y 座標値を入力するか、ポインティング デバイスを使用して画面上で点をクリックします。 別のオプションを選択するには、括弧で囲まれている大文字を入力します。入力するときは、大文字でも小文字でもかまいません。たとえば、[3 点(3P)]オプションを選択するには、3p と入力します。
|
||||||||||||||||||||||||||||||||
|
|||||||||