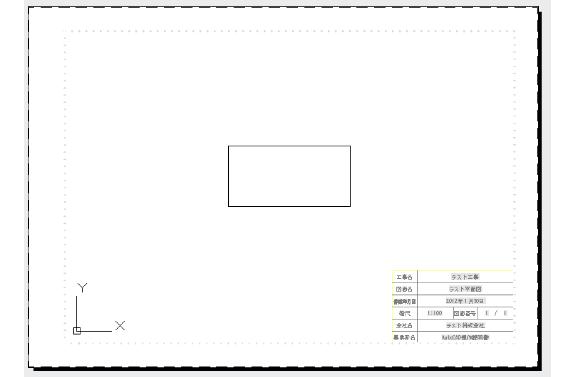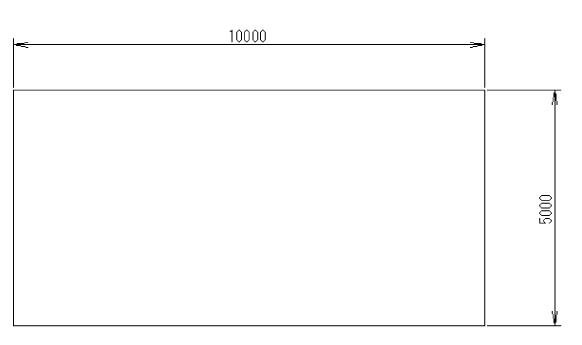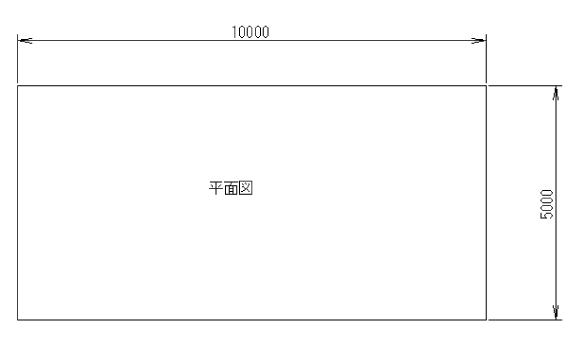[HOME] [はじめて使うLT] [AutoCAD作図フロー] [LT2015使い方] [LT2013使い方] [LT2004使い方] [AutoCAD Mac] [Auto3D入門] [各種ダウンロード] |
||
|
||||||||||
█(4)実際の作図 では実際に作図をしていきます。このテンプレートではオブジェクトをモデル空間で、注釈をペーパー空間に作図します。タブがA3横なのを確認します。 注)紛らわしいですがモデル空間とペーパー空間はレイアウト画面の中に存在します。AutoCADではモデル画面とレイアウト画面があり、それをタブで切り替えて作業します。ここでの説明はレイアウト画面だけの作業となります。 ペーパーとモデルの切り替えはステータスバーで変更できます。
では実際に書いてみます。タブがA3横になっているのを確認またステータスバーがペーパーになっているのを確認します。1:100のA3横を使用していますので、5m x 10mの長方形を用紙の真ん中ほどに配置してみます。 長方形コマンドで"10000"と"-5000"を入力して長方形を作図します。それを図面中心に配置します。
モデル空間になっていない場合、枠よりはみ出てしまいます。オブジェクトの作成はこれだけとして、次は寸法線と文字列を配置します。今度はステータスバーをペーパーに変えて作業します。長方形の横と縦にそれぞれ寸法を配置します。
10000と5000にならない場合はペーパー空間になっていない可能性があります。次に長方形の中に文字列を記入します。"平面図"と長方形の中に配置してみます。
①オブジェクトはモデル空間で作図
②注釈はペーパー空間で作図
|
|||||||||||||||||||||||||||||
|
|||||||||||||||||||||||||||||
|
|||||||||