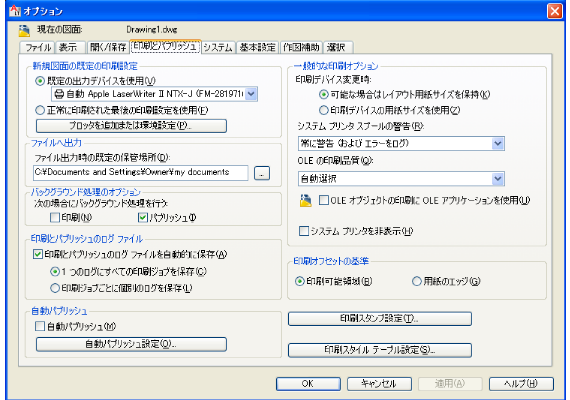█ (8) AutoCAD LT2012のオプション設定 印刷とパブリッシュ

印刷(紙にプリント)とパブリッシュ(PDF等の作成)の設定ができます。
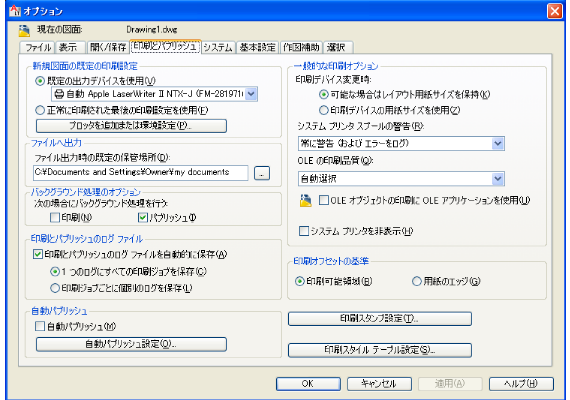
[新規図面の既定の印刷設定]
新規図面や、AutoCAD Release 14 以前のリリースで作成され AutoCAD 2000 以降の形式ではまだ保存されていない図面の既定の印刷設定をコントロールします。
[既定の出力デバイスを使用]
- 新規図面や、AutoCAD Release 14 以前のリリースで作成され AutoCAD 2000 以降の形式ではまだ保存されていない図面の既定の出力デバイスをコントロールします。
- このリストには、プロッタ環境設定検索パスにあるすべてのプロッタ環境設定ファイル(PC3)と、システムで環境設定されているすべてのシステム プリンタが表示されます。
[正常に印刷された最後の印刷設定を使用]
- 最後に正常に印刷された設定と同じ印刷設定を使用します。
[プロッタを追加または環境設定]
- プロッタ管理ウィンドウ(Windows システム ウィンドウ)が表示されます。プロッタ管理ウィンドウを使用して、プロッタの追加と環境設定を行うことができます。
[ファイルへ出力]
ファイルへ出力処理の既定の場所を指定します。
[バックグラウンド処理のオプション]
印刷やパブリッシュのバックグラウンド処理のオン/オフをコントロールします。
バックグラウンド印刷は、印刷またはパブリッシュ ジョブを開始し、即座に図面ファイルに戻って、印刷またはパブリッシュ処理中も作業を続けるのに使用できます。(システム変数 BACKGROUNDPLOT)
バックグラウンド印刷とパブリッシュの詳細は、ステータス バー の[印刷/パブリッシュの詳細レポート]アイコンのショートカット メニューから参照できます。
[次の場合にバックグラウンド処理を行う]
- [印刷]: 印刷ジョブがバックグラウンドで処理されます。この設定は、システム変数 BACKGROUNDPLOT にも影響されます。
- [パブリッシュ]: パブリッシュ ジョブがバックグラウンドで処理されます。この設定は、システム変数 BACKGROUNDPLOT にも影響されます。
- 注:-PLOT、PLOT[印刷]、-PUBLISH、PUBLISH[マルチシート DWF パブリッシュ]コマンドをスクリプト(SCR ファイル)内で使用するときは、システム変数 BACKGROUNDPLOT の値は無視され、-PLOT、PLOT、-PUBLISH、PUBLISH コマンドはフォアグラウンドで処理されます。
[印刷とパブリッシュのログ ファイル]
印刷とパブリッシュのログ ファイルをカンマ区切り値(CSV)ファイルとして保存するオプションをコントロールします。カンマ区切り値(CSV)ファイルは、スプレッドシート プログラムで表示できます。ログ ファイルの場所を確認または変更するには、[オプション]ダイアログ ボックスの[ファイル]タブを参照します。
このログ ファイルには、印刷とパブリッシュに関する次の情報が含まれます。
- ジョブ ID
- ジョブ名
- シート セット名
- 分類名
- 開始および完了の日付と時刻
- シート名
- 完全なファイル パス
- 選択したレイアウト名ページ設定名
- 名前の付いたページ設定のパス
- デバイス名
- 用紙サイズ名
- 最終ステータス
[印刷とパブリッシュのログ ファイルを自動的に保存]
- すべての印刷とパブリッシュ ジョブに関する情報を含むログ ファイルが自動的に保存されるように指定します。
[1 つのログにすべての印刷ジョブを保存]
- すべての印刷とパブリッシュ ジョブに関する情報を含むログ ファイルが自動的に保存されるように指定します。
[印刷ジョブごとに個別のログを保存]
- 印刷とパブリッシュの各ジョブごとに別のログ ファイルが作成されるように指定します。
[自動パブリッシュ]
図面を DWF、DWFx、PDF ファイルに自動的にパブリッシュするかどうかを指定します。自動パブリッシュのオプションをコントロールすることもできます。
[自動パブリッシュ]
- このオプションをオンに設定すると、図面ファイルを保存したり閉じたとき、図面が自動的に DWF、DWFx、PDF ファイルにパブリッシュされます。(システム変数 AUTOMATICPUB、AUTODWFPUBLISH)
[自動パブリッシュ設定]
- [自動パブリッシュ設定]パレットが表示され、パブリッシュをいつ行うかや、パブリッシュされるファイルを格納する場所など、パブリッシュの設定をカスタマイズできます。
[一般的な印刷オプション]
[可能な場合はレイアウト用紙サイズを保持]
- [ページ設定]ダイアログ ボックスで指定されている用紙サイズを使用します。ただし、選択している出力デバイスでこの用紙サイズに印刷できる場合に限ります。(システム変数 PAPERUPDATE = 0)
- 選択している出力デバイスでこの用紙サイズに印刷できない場合、警告メッセージが表示され、プロッタ環境設定ファイル(PC3)で指定されている用紙サイズ、または、出力デバイスがシステム プリンタであれば既定のシステム設定で指定されている用紙サイズが使用されます。
[印刷デバイスの用紙サイズを使用]
- プロッタ環境設定ファイル(PC3)で指定されている用紙サイズ、または、出力デバイスがシステム プリンタであれば既定のシステム設定で指定されている用紙サイズを使用します。(システム変数 PAPERUPDATE = 0)
[システム プリンタ スプールの警告]
- 入力または出力ポートの競合により印刷図面がシステム プリンタにスプールされた場合に、警告を表示するかどうかをコントロールします。
- [常に警告(および エラーをログ)]: 印刷図面がシステム プリンタにスプールされた場合、警告を表示し、常にエラーを記録します。
- [最初のみ警告(および エラーをログ)]: 印刷図面がシステム プリンタにスプールされた場合、一度だけ警告を表示し、常にエラーを記録します。
- [警告なし(および 最初のエラーをログ)]: 印刷図面がシステム プリンタにスプールされた場合、警告を表示せずに最初のエラーのみを記録します。
- [警告なし(エラーをログしない)]: 印刷図面がシステム プリンタにスプールされても、警告を表示せず、エラーも記録しません。
[OLE の印刷品質]
- OLE オブジェクトの既定の印刷品質を設定します。
(システム変数 OLEQUALITY)
[OLE オブジェクトの印刷に OLE アプリケーションを使用]
- 印刷時に埋め込み OLE オブジェクトの貼り付け元アプリケーションをロードするかどうかをコントロールします。
(システム変数 OLESTARTUP)
[システム プリンタを非表示]
- [印刷]および[ページ設定]ダイアログ ボックスに、Windows システム プリンタを表示するかどうかをコントロールします。このチェック ボックスをオンにしたときに非表示になるのは標準の Windows システム プリンタだけです。[プロッタを追加]ウィザードを使用して環境設定した Windows システム プリンタは非表示にはなりません。
- Plotters フォルダとそのサブフォルダからデバイスの PC3 ファイルを移動することにより、[印刷]および[ページ設定]ダイアログ ボックスのデバイス リスト ボックスのサイズをコントロールできます。
[印刷オフセットの基準]
印刷オフセット値を、印刷可能領域と用紙のコーナーのどちらを基準にするかをコントロールします。
(システム変数 PLOTOFFSET)
[印刷可能領域]
- 印刷オフセットを印刷可能領域を基準にして指定します。
[用紙のエッジ]
- 印刷オフットを用紙のエッジを基準にして指定します。
[印刷スタンプ設定]
[印刷スタンプ]ダイアログ ボックスが表示されます。
[印刷スタイル テーブル設定]
[印刷スタイル テーブル設定]ダイアログ ボックスが表示されます。
|