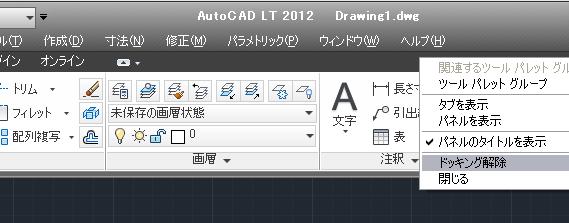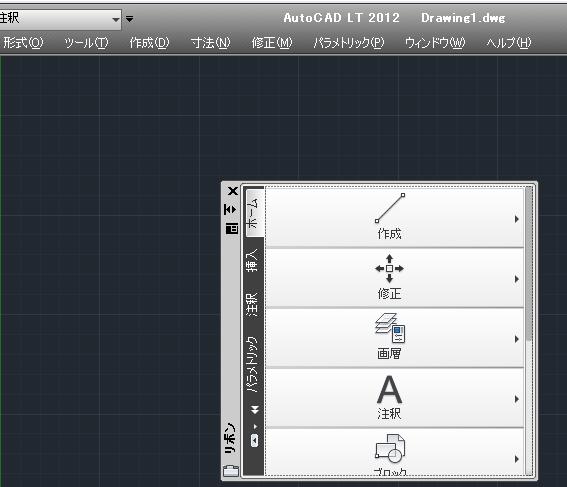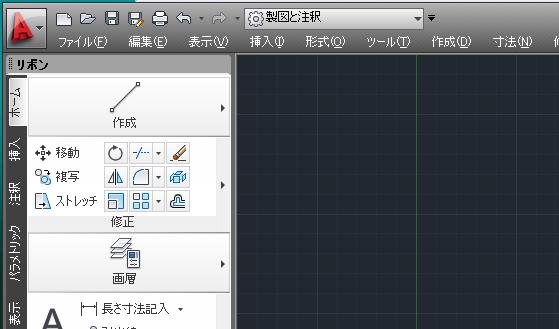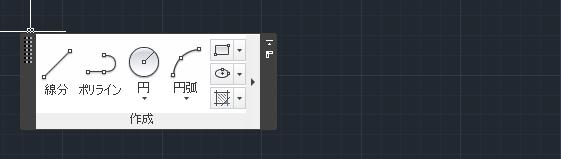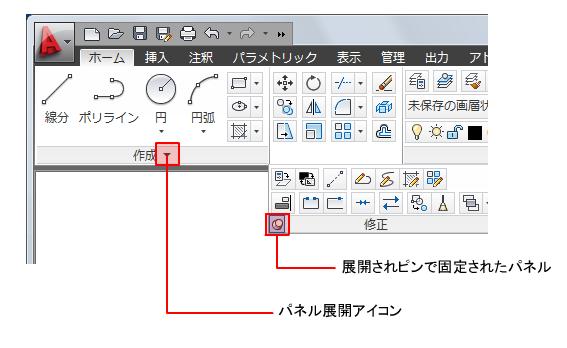[HOME] [はじめて使うLT] [AutoCAD作図フロー] [LT2015使い方] [LT2013使い方] [LT2004使い方] [AutoCAD Mac] [Auto3D入門] [各種ダウンロード] |
||
|
||||||||||
|
|||||||||||||||||||||||||||||||
█ (6) AutoCAD LT2012 インターフェース |
|||||||||||||||||||||||||||||||
(6)-1 AutoCAD LT2012のリボン ①リボンとは リボンとは、ファイルを開いたときに上部に表示されていて、図面を作成または修正するために必要なすべてのツールの小型パレットのことです。タブにより各項目(ホーム、挿入、注釈等)を選択して、パネルの中から作業アイコン(線分、ポリライン等)を選択して作成作業や修正作業をすることが出来ます。
②リボンの表示位置 デフォルトでは水平に上部に表示されています。ドッキング解除することで垂直表示(左右)にすることが出来ます。
ドッキング解除方法 下図の赤い四角の付近を右クリックするとメニューが表示されます。その中からドッキング解除を選択します。
リボンが外れて下図のようになります。
垂直リボンの設置 上の図の赤い四角の部分付近をドラッグして左側に移動させてみましょう。透明な四角形が出来たらドラッグをやめます。これで左側にリボンが配置できました。
最近のPCは横に広いのが主流なのでこちらのほうが使いやすいかもしれません。
③浮動パネル リボン タブのパネルを作図領域や他のモニタに引き離すと、そのパネルは、置いた位置で浮動パネルになります。浮動パネルは、たとえリボン タブを切り替えても、リボンに戻さない限り開いたままになります。
④スライドアウトパネル パネル タイトルの中央にある矢印▼は、追加のツールおよびコントロールを表示するパネルをスライドアウトできることを示しています。スライドアウト パネルを表示するには、開いているパネルのタイトル バーをクリックします。既定では、スライドアウト パネルは別のパネルをクリックすると自動的に閉じます。パネルを展開したままにするには、スライドアウト パネルの左下隅にある押しピン をクリックします。
⑤コンテキスト リボンタブ 特定の種類のオブジェクトを選択するか、一部のコマンドを実行する場合、ツールバーまたはダイアログ ボックスの代わりに、特殊なコンテキスト リボン タブが表示されます。コンテキスト タブは、コマンドが終了すると閉じられます。 下図はマルチテキストを選択して文字入力の状態になったとき表示されます。
|
|||||||||||||||||||||||||||||||
|
|||||||||