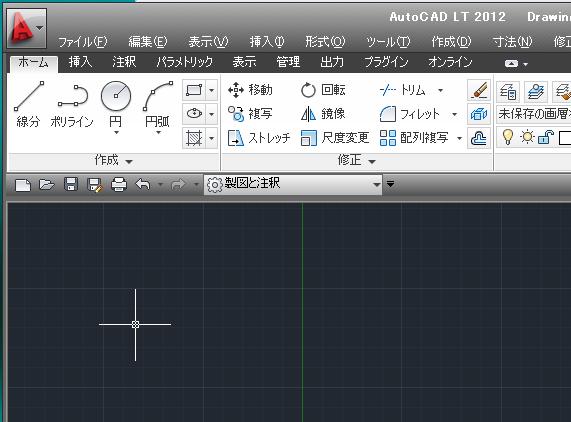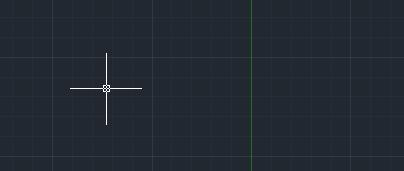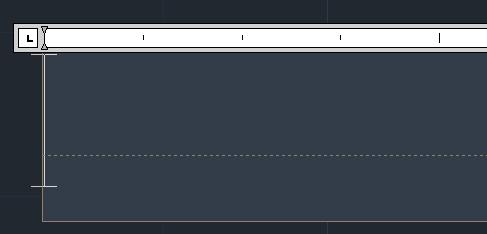[HOME] [はじめて使うLT] [AutoCAD作図フロー] [LT2015使い方] [LT2013使い方] [LT2004使い方] [AutoCAD Mac] [Auto3D入門] [各種ダウンロード] |
||
|
||||||||||
|
||||||||||||||||||||||||||||||||
█ (6) AutoCAD LT2012 インターフェース |
||||||||||||||||||||||||||||||||
(6)-3 AutoCAD LT2012のカーソル ①カーソルとは Windows OSなどと同じようにマウスを動かすことで使用できるものです。主に作図領域内では線を書いたり、オブジェクトにスナップさせたりします。
②カーソルの変化
点の位置を指定するようプロンプトが表示された場合は、カーソルは「クロスヘア」で表示されます。 "移動"などのコマンドを選択した場合などオブジェクトを選択するようプロンプトが表示された場合は、カーソルは「ピックボックス」と呼ばれる小さい四角に変わります。
コマンド状態ではない場合(何もしない状態)は、カーソルはクロスヘアとピックボックス カーソルの組み合わせで表示されます。
文字の入力を促すプロンプトが表示された場合は、カーソルは垂直線で表示されます。
|
||||||||||||||||||||||||||||||||
|
|||||||||