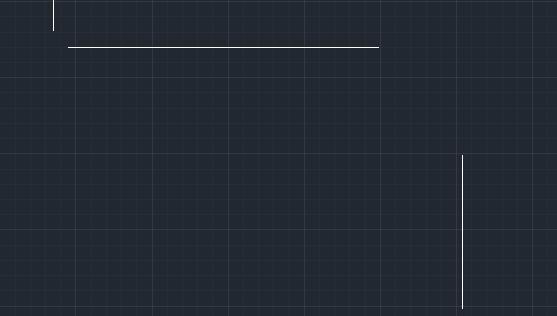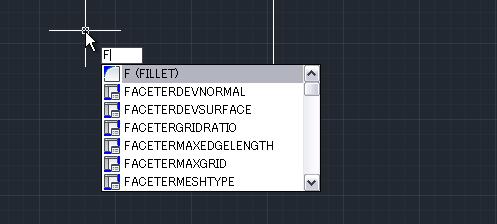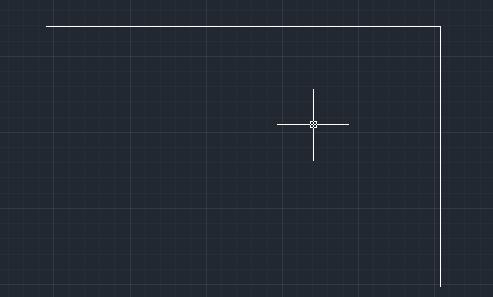HOME > AutoCAD 2012 新機能> オートコンプリート |
||||
[HOME] [はじめて使うLT] [AutoCAD作図フロー] [LT2015使い方] [LT2013使い方] [LT2004使い方] [AutoCAD Mac] [Auto3D入門] [各種ダウンロード] |
||
|
||||||||||
|
||||||||||||||||||||||||||||||||||
█ (3)AutoCAD2012 新機能の概要 |
||||||||||||||||||||||||||||||||||
①コマンドオートコンプリート たとえば下図のような交差しない2本の線分があるとします。
これをつなげたい場合、簡単な方法としてフィレットを使用します。操作の方法としてはリボンのフィレットを使用するか、コマンドラインにFILLETを入力します。 コマンドラインに入力する場合"FILLET"と入力するわけですが意外とコマンド忘れることが多く2個くらいのアルファベットしか思い出せない場合があります。こんな時に便利な機能となっています。 作図領域に"F"とだけ入力してみます。そうすると関連しそうなコマンドが表示されます。
この中から必要なコマンドを選択すればいいわけです。
|
||||||||||||||||||||||||||||||||||
|
||||||||||||||||||||||||||||||||||