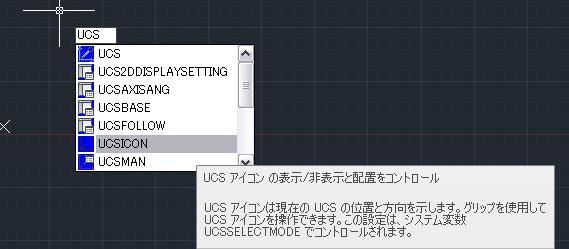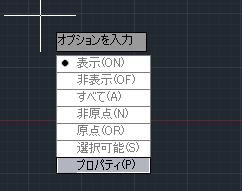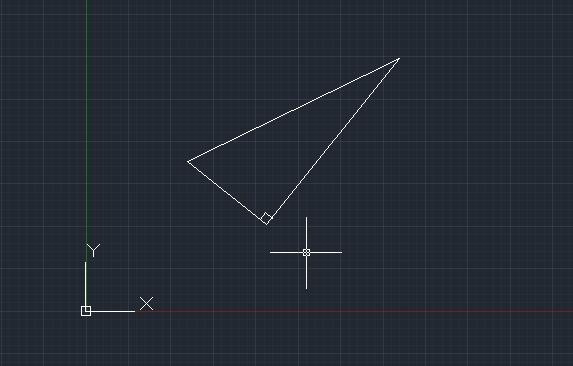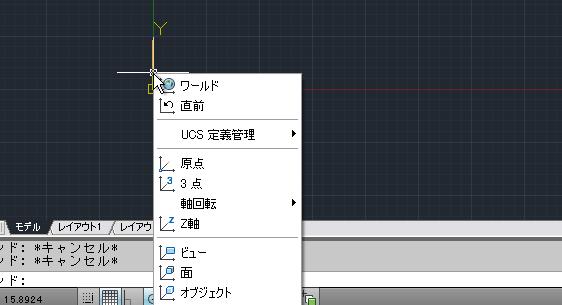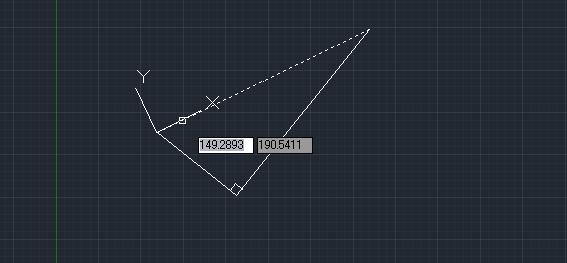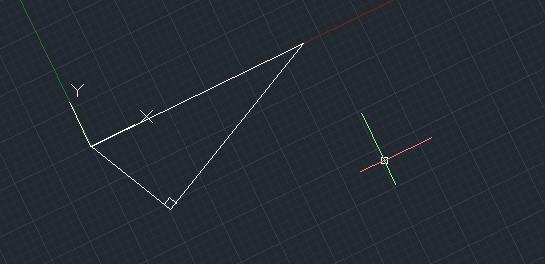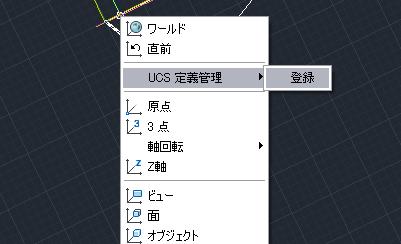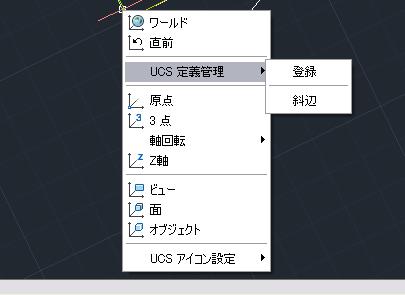[HOME] [はじめて使うLT] [AutoCAD作図フロー] [LT2015使い方] [LT2013使い方] [LT2004使い方] [AutoCAD Mac] [Auto3D入門] [各種ダウンロード] |
||
|
||||||||||
|
||||||||||||||||||||||||||||||||
█ (6) AutoCAD LT2012 インターフェース |
||||||||||||||||||||||||||||||||
(6)-4 AutoCAD LT2012のUCSアイコン ①UCSアイコンとは 作図領域にはユーザ座標系 (UCS) と呼ばれる四角い座標系の XY 軸を現すアイコンが表示されます。 UCS アイコンを選択、移動、回転して、現在の UCS を変更できます。UCS は 2D 設計では便利に使用でき、AutoCADレギュラー版での3D 設計では必須です。 UCSICON[UCS アイコン管理]コマンドで外観の変更をコントロールできます。
オプションの入力となりますのでプロパティを選択。
UCSアイコンダイアログが開きます。ここで変更することが出来ます。
②UCS(ユーザー座標系)とは UCSとは、図面とモデリングに対する XY 平面(作業平面)と Z 軸方向から成るアクティブな座標系です。必要に応じて、UCS の原点とそのX、Y、Z 軸を設定できます。 UCS を使用すると次に示す機能をコントロールできるので、UCS は 2D 設計では便利に使用でき、3D 設計では必須です。 AutoCAD LTにはシステムで固定された「ワールド座標系(WCS)」と、ユーザーが自由に設定・変更可能な「ユーザー座標系(UCS)」の2つの座標系があります。通常はワールド座標系を使用していますが、必要な場合はユーザーが複数のUCSを定義し、名前を付けて保存するといつでも呼び出すことができます。UCSはWCSを基準に定義し、UCS管理コマンドで、新しい座標系の登録ができます。現在のUCSは、WCSまたはユーザー定義し、呼び出したUCSの事を指し、座標入力には、現在のUCSが使用されます。UCSを回転すると、ドラフターアームを回転させたときと同じように、3Dビューや回転したビューで点を指定するのに役立ちます。また、スナップ、グリッド、直交の各モードも新しいUCSにあわせて回転します。UCS管理コマンドの「直前(P)」オプションを使用すると、現在のセッションで以前に使用した座標系を最大10個まで呼び出すことができます。定義したUCSに名前を付けておくと、その後再び使用する場合に呼び出すことができます。この名前をつけたUCSが不要になった場合は削除できます。またWCSに一致するUCSを呼び出すこともできます。 実際に操作してみます。例として下図のような直角三角形があるとします。
ここでUCSアイコンを右クリックしてメニューを表示させます。
"オブジェクト"をクリックし、UCSを位置合わせするオブジェクト選択と表示されるので、三角形の斜辺部分をクリックします。斜辺のクリック位置によってもUCSが変わりますので注意が必要です。ここでは斜辺の左下の方をクリックします。UCSアイコンが斜辺と同じ角度に傾きます。
UCSオブジェクトで作成されるUCS座標系は、線分の選択した部分に近い端点を原点とし、もう一方の端点をX軸の正の方向とする座標系になります。新しいUCS座標系が作られると、カーソルとUCSアイコンが座標系に合わせた形状に変化し、直交モードやスナップ、グリッドも一緒に変化します。
UCSに名前をつけて保存します。UCSアイコンを右クリックから「UCS定義管理」の登録をクリックしてコマンドを実行します。
仮に「斜辺」と名前をつけます。
OKでダイアログを閉じます。三角形の斜辺の角度に合わせたUCSが保存されます。 確認してみましょう。 UCSアイコン右クリックで"UCS定義管理"を選択すると"斜辺"が追加されています。
|
||||||||||||||||||||||||||||||||
|
|||||||||