█ (10) 文字
文字の作成には「1行文字」と「マルチテキスト」の2種類があります。簡単に説明すると1行文字は簡易な文字作成でマルチテキストは複雑な設定が可能な文字作成という感じです。またどちらを使うにも、あらかじめ設定された[文字スタイル]が使用されます。

文字スタイルとは
文字を作成した場合、文字の大きさやフォントなど設定されていなければなりません。その設定された状態を文字スタイルと呼びます。AutoCADの場合は初期設定として下図のような[Standard]が使用されています。
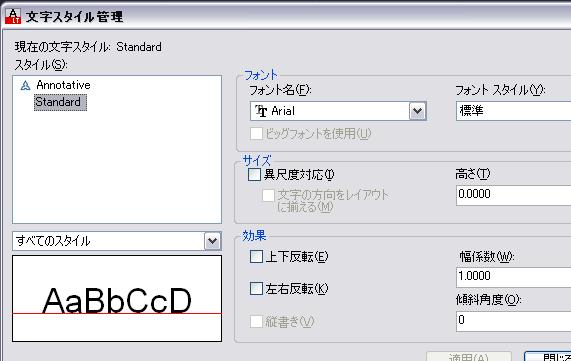
ただ、この文字スタイルでは作図する設定により文字の大きさが小さかったりするので、自分の環境に合わせたスタイルを作成することになります。スタイルの作成は下の方で説明します。

1行文字
1行文字も上で説明した文字スタイルが使用されます。1行文字を作成するためにはリボンの注釈パネルの文字から「文字記入」を選択します。文字スタイルも利用できますが、ここではダイレクトに入力してみます。
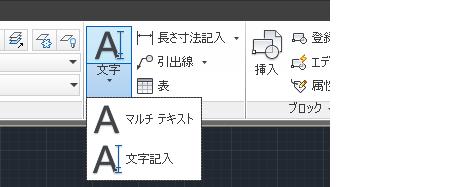
①"文字列の始点を指定または"となりますので、任意の場所をクリックします。

②文字の"高さを指定"となりますのでオブジェクトの大きさに合わせて指定します。参考までにオフィスのワード等の10.5ポイントは3.7mmです。
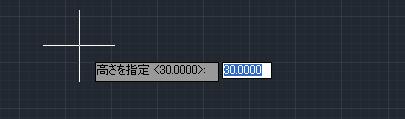
③"文字列の角度を指定"となりますので、普通に水平にしたい場合は"0"と入力します。(単位設定による角野の基準によります。)

④カーソルが点滅しますので、入力を開始します。
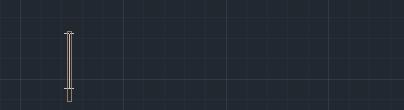
⑤文字を入力します。

⑥終了させるには入力後に違う場所をクリックしてからエンターを押します。
(入力中にESCを押すと入力中の文字がキャンセルされます。また入力中にエンターを押すと改行されます。)
1 行または複数行の文字列を作成するには、1 行文字(TEXT[文字記入]コマンド)を使用します。[Enter]を押すと、各行が終了します。入力した行はそれぞれ個別のオブジェクトとみなされるため、位置や書式などを行ごとに変更できます。
1 行文字を作成する場合は、文字スタイルを割り当て、位置合わせを設定します。文字スタイルによって、文字オブジェクトの既定の特性が設定されます。位置合わせによって、文字のどの部分を挿入点に揃えるかが決まります。TEXT コマンドを使用して、直接文字を入力するか、コマンド プロンプトに -text と入力して作図領域に直接ではなくコマンドのプロンプトに文字を入力します。
1 行文字にはフィールドを挿入できます。フィールドとは、変更の可能性のあるデータを表示するために設定される文字オブジェクトのことです。フィールドが更新されると、そのフィールドの最新の値が表示されます。
1 行文字に使用する文字スタイルは、マルチ テキストに使用するものと同じです。文字列を作成するときに、プロンプト「文字スタイル名を入力:」に対してスタイルの名前を入力し、既存のスタイルを割り当てます。個々の単語または文字に書式を適用する必要がある場合は、1 行文字の代わりにマルチ テキストを使用します。
1 行文字を、指定した 2 点間にフィットするように圧縮することもできます。この場合、指定した間隔にちょうど収まるように文字幅が調整されます。
⑦文字の位置合わせ
文字オブジェクトを作成するときに、文字列を位置合わせすることができます。次の図に示す位置合わせオプションのいずれかを使用して、位置合わせの方法を指定できます。既定では、左寄せに設定されています。したがって、文字列を左寄せにする場合は、位置合わせオプションを指定する必要はありません。
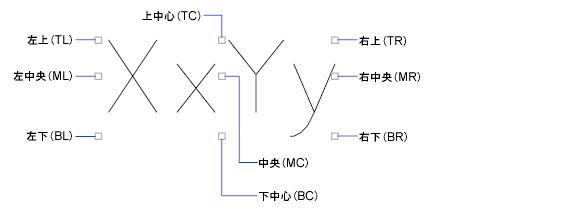

マルチテキスト
1行文字と同様にマルチテキストの文字(文字の大きさ、色、フォントなど)は、文字スタイルで設定されたものが反映されることになります。
マルチテキストを作成するためにはリボンの注釈パネルの文字から「マルチテキスト」を選択します。
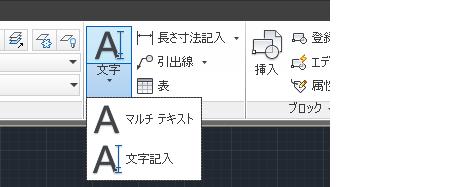
①"最初のコーナーを指定"となりますので、任意の場所をクリックします。
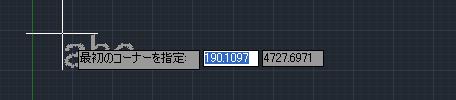
②文字数に合わせて適当に文字列終点を指定します。
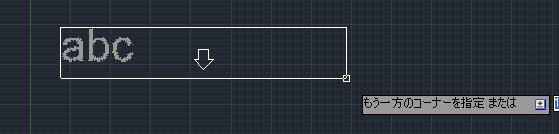
③下図の様になり文字入力状態になります。入力を開始します。
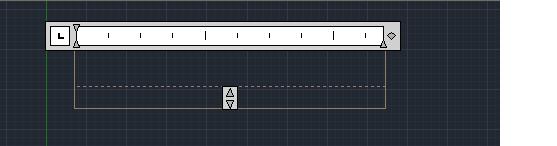
④マルチテキストを終了させるためには文字変換を完了させてから違う場所をクリックします。(入力中にESCを押すと入力した文字がキャンセルされます。またエンターを押した場合は改行されます。また文字スタイルと作図領域の表示大きさが違いすぎると文字が極端に大きく表示されたり、小さく表示されたりします。)

マルチテキストの編集「テキストエディタ」
マルチテキストを入力中は下図の様なテキストエディタが表示されますので、色々な設定が変更できます。

文字スタイル
- 文字スタイル
文字スタイルをマルチ テキスト オブジェクトに適用します。既定では STANDARD 文字スタイルが選択されています。
- 異尺度対応
現在のマルチ テキスト オブジェクトの[異尺度対応]をオンまたはオフにします。
- 文字の高さ
新しい文字の高さを作図単位で設定したり、選択した文字の高さを変更します。現在の文字スタイルの高さが固定でない場合、文字の高さとして、システム変数 TEXTSIZE に格納されている値が使用されます。マルチ テキスト オブジェクトには、さまざまな高さの文字を含めることができます。
- 参考までにMS Officeのワード等の10.5ポイントは3.7mmです。
書式設定
- 太字
新しい文字または選択した文字に対して、太字体を設定または設定解除します。このオプションが使用できるのは、TrueType フォントを使用している文字だけです。
- 斜体
新しい文字または選択した文字に対して、斜体を設定または設定解除します。このオプションが使用できるのは、TrueType フォントを使用している文字だけです。
- 下線
新しい文字または選択した文字に対して、下線を設定または設定解除します。
- 上線
新しい文字または選択した文字に対して、上線を設定または設定解除します。
- 大文字に変更
- 小文字に変更
- フォント
新しい文字にフォントを指定するか、選択した文字のフォントを変更します。TrueType フォントは、フォント ファミリ名別に表示されます。AutoCAD LT がコンパイルしたシェイプ(SHX)フォントは、フォントを保存しているファイルの名前別に表示されます。カスタム フォントやサードパーティのフォントは、Autodesk が提供する代替フォントに置き換えられます。
- 色設定
- 背景マスク
例えば下図のように密集している場所でのマルチテキスト"あいうえお"の配置などは見えにくいだけになりますので、背景マスクを使用することで文字を強調できます。
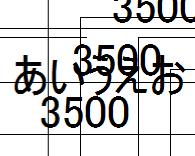 
設定
マルチテキスト文字を選択した状態でリボンの書式設定から背景マスクをクリックします。
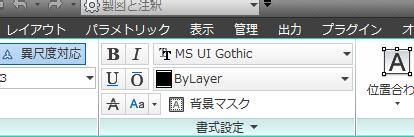
ダイアログが表示されますので、背景マスクを使用にチェックをつけ、図面の背景色を使用にチェック(個人的に背景に合わせた方が好みです。)で完了です。
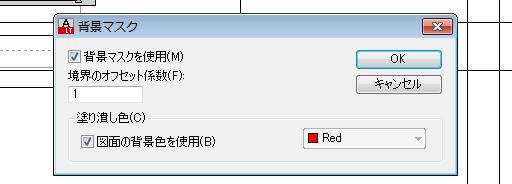
- 傾斜角度
前または後への文字の傾きを指定します。角度は、90 度を基準として指定します。-85 ~ 85 の値を入力すると、文字を傾斜させることができます。正の傾斜角度を入力すると、文字が右に傾きます。負の傾斜角度を入力すると、文字が左に傾きます。
- 文字間隔
選択した文字間の間隔を広げたり狭くします。1.0 に設定すると、標準の間隔になります。
- 幅係数
選択した文字の幅を広げたり狭くします。1.0 に設定すると、このフォントの文字の標準幅になります。
段落
- 位置合わせ
[マルチ テキストの位置合わせ]メニューが表示され、9 つの位置合わせオプションを使用することができます。[左上]が既定です。
- 段落
[段落]ダイアログ ボックスが表示されます。
- 行間隔
推奨される行間隔オプションが表示されます。[その他]を選択すると、[段落]ダイアログ ボックスが表示されます。行間隔は、現在の段落または選択した段落に設定されます。注:行間隔は、複数行の段落内の上の行の下端と下の行の上端との距離です。
1.0x、1.5x、2.0x、2.5x。マルチ テキストで行間隔を .5x 単位で設定します。
[その他]: その他のオプションを含む[段落]ダイアログ ボックスオプションが表示されます。
[行間をクリア]: 選択した段落または現在の段落の行間隔の設定をクリアします。段落は、既定ではマルチ テキストの間隔設定となります。
[固定]: 間隔をユーザ指定の任意の単位値を使用して定義します。文字高さを変更しても行間隔に影響はありません。
[複数]: 行間隔に値を割り当てるかわりに、文字高さに従って間隔を指定します。一行で文字高さが一定ではないときは、行間隔はその行の最も大きな文字の高さ値によって決定されます。
[最低]: 行間隔の決定に、ユーザ指定の任意の値と文字高さの両方を使用します。文字高さが任意の値よりも小さい場合、行間隔はユーザ指定の値によって決定されます。文字高さが任意の値よりも大きい場合、行間隔は文字高さ値と同じになります。
- 番号付け
箇条書きと番号付けのメニューが表示されます。
リストを作成するためのオプションが表示されます(表のセルには使用できません)。リストがインデントされ、最初に選択した段落に位置合わせされます。
- [左揃え]、[中心揃え]、[右揃え]、[位置合わせ]、[均等割り付け]ボタン
現在または選択した段落の左、中央、または右の文字境界の位置合わせを設定します。行の最後に入力したスペースも含まれ、行の位置合わせに影響します。
挿入
- シンボル
シンボルまたは改行しないスペースをカーソル位置に挿入します。シンボルは手動でも挿入できます。詳細は、「シンボルと特殊文字」を参照してください。
一般的に使用されるシンボルは、コントロール コードまたは Unicode 文字列とともにサブメニューにリストされます。[シンボル]リストから[その他]を選択すると、現在のフォントの文字セット全体を含む[文字コード表]ダイアログ ボックスが表示されます。使用するすべての文字を選択したら、[コピー]ボタンをクリックしてダイアログ ボックスを閉じます。エディタで右クリックして、表示されたショートカット メニューから[貼り付け]を選択します。
縦書き文字にシンボルを挿入することはできません。
- フィールドを挿入
[フィールド]ダイアログ ボックスが表示され、テキストに挿入するフィールドを選択できます。ダイアログ ボックスを閉じると、フィールドの現在の値が文字列内に表示されます。
- 段組み
段組みのフライアウト メニューが表示されます。このメニューには、[段組みなし]、[ダイナミック段組み]、[段数指定]の 3 つの段組みオプションがあります
スペルチェック
- スペルチェック
入力時のスペル チェックをオンにするか、オフにするかを決定します。
- 辞書を編集
[スペルチェック辞書]ダイアログ ボックスが表示され、スペルチェックで使用するカスタム辞書を追加または除去することができます。
ツール
- 検索と置き換え
- テキスト読み込み
[ファイルを選択]ダイアログ ボックス(標準のファイル選択ダイアログ ボックス)が表示されます。ASCII 形式または RTF 形式の任意のファイルを選択します。読み込まれたテキストは、元の文字書式やスタイルのプロパティを保持していますが、エディタでテキストを編集したり、書式設定することができます。読み込むテキスト ファイルを選択したら、選択した文字またはすべての文字と置き換えたり、挿入した文字を文字境界内で選択した文字に追加することができます。読み込むテキストのファイル サイズは、32K バイトに制限されています。
エディタは、自動的に文字の色を[Bylayer]に設定します。背景色が黒であるときに黒い色の文字が挿入されると、エディタは自動的に文字の色を白または現在の色に変更します。
- AutoCAPS
新しく入力する文字および読み込む文字をすべて大文字に変換します。[AutoCAPS]は、既存の文字には影響しません。既存の文字の大文字/小文字を変更するには、文字を選択して右クリックします。
オプション
- 元に戻す
[テキスト エディタ]リボン コンテキスト タブでの操作を元に戻します。テキストの内容や文字書式などの変更も取り消すことができます。
- やり直し
[テキスト エディタ]リボン コンテキスト タブでの操作をやり直します。テキストの内容や文字書式などの変更もやり直すことができます。
- ルーラー
エディタの上部にルーラーを表示します。ルーラーの端にある矢印をドラッグすると、マルチ テキスト オブジェクトの幅が変更されます。段組みモードがアクティブな場合は、高さと段組みのグリップも表示されます。
ルーラーからもタブを選択できます。タブ選択ボタンをクリックすると、タブのスタイルが左、中心、右、小数点に変わります。スタイルを選択したら、ルーラーまたは[段落]ダイアログ ボックスで対応するタブを調整します。
- その他
その他の文字オプションのリストが表示されます。詳細は、「[テキスト エディタ]のショートカット メニュー」を参照してください。

文字スタイル設定
リボンの「ホーム」の「注釈」パレット"文字スタイル管理"をクリックします。
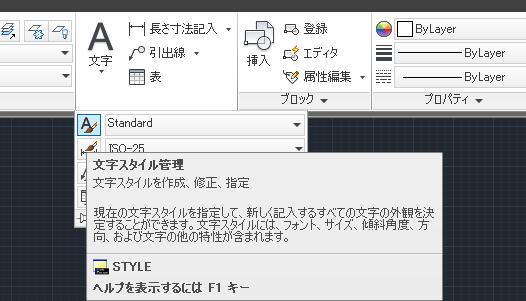
文字スタイルの新規作成
[新しい文字スタイル]ダイアログ ボックスが表示され、現在の設定に対して自動的に「スタイル1 」という名前が与えられます。この既定の名前をそのまま使用するか、名前を入力して[OK]をクリックすることにより現在のスタイル設定に新しいスタイル名を付けます。
文字スタイル管理ダイアログが表示されますので新規作成ボタンをクリックしてスタイル名(任意)を付けてOK。
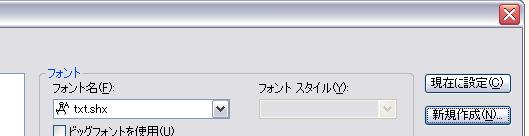
フォント名
スタイルのフォントを変更します。Fonts フォルダに登録されているすべての TrueType フォント、およびすべてのコンパイル済みシェイプ(SHX)フォントのフォント ファミリ名が表示されます。
このリストから名前を選択すると、指定したフォントのファイルが読み込まれます。 他の文字スタイルでファイルが既に使用されていない限り、ファイルの文字定義が自動的にロードされます。 同じフォントを使用する複数のスタイルを定義できます。詳細は、「文字フォントを割り当てる」を参照してください。
フォントスタイル
フォントの文字書式(斜体、太字、標準など)を指定します。[ビッグフォントを使用]チェック ボックスをオンにすると、このオプションは[ビッグフォント]に置き換わり、ビッグフォント ファイル名を選択できます。
異尺度対応
文字列を異尺度対応(annotative)に指定します。異尺度対応オブジェクトの詳細を参照するには、情報アイコンをクリックします。
関連項目
レイアウト印刷における異尺度設定
高さ
入力する値に基づいて文字の高さを設定します。0.0 より大きい値を入力すると、この文字スタイルの文字の高さが自動的に設定されます。0.0 と入力すると、最後に使用された文字の高さ、または図面テンプレート ファイルに格納されている値が、既定の文字高さになります。
目安としてはOffice製品のワードの10.5ポイントは3.7mmになっています。
高さの設定が同じでも、TrueType フォントが SHX フォントより小さく表示される場合があります。
異尺度対応オプションをオンに設定すると、入力した値はペーパー空間での文字の高さになります。
現在に設定
[スタイル]リストで選択した寸法スタイルを現在の寸法スタイルに設定します。これにより文字を作成すると[現在に設定]で選択した文字スタイルが使用されます。

|