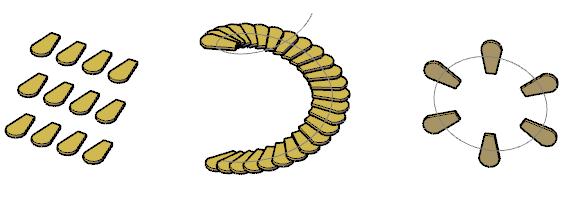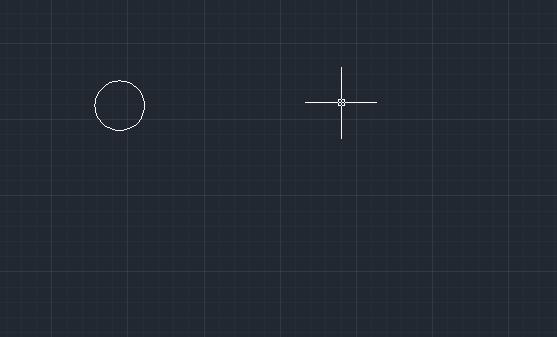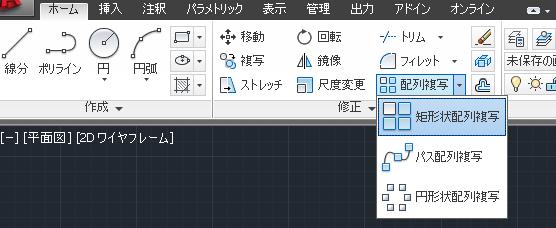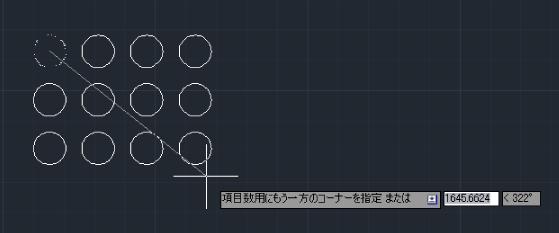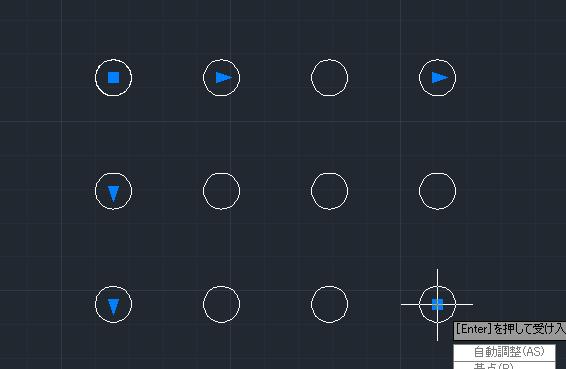HOME > AutoCAD 2012 新機能> 自動配列複写 |
||||
[HOME] [はじめて使うLT] [AutoCAD作図フロー] [LT2015使い方] [LT2013使い方] [LT2004使い方] [AutoCAD Mac] [Auto3D入門] [各種ダウンロード] |
||
|
||||||||||
|
||||||||||||||||||||||||||||||||
█ (3)AutoCAD2012 新機能の概要 |
||||||||||||||||||||||||||||||||
④配列複写の自動調整 オブジェクトの複製を作成し、配列と呼ばれるパターンに配置することができます。 配列複写には 3 種類あります。 ・矩形状 ・パス ・円形状
では矩形状を実際に見てみます。下図のように円が1個あるとします。
配列複写の矩形状を選択します。
オブジェクトの選択になりますので円を選択してエンター。もう一方のコーナーを指定となりますので右下にカーソルを移動させます。適当なところまでいったらクリックします。そうすると下図のようになります。
円の個数が決まったようです。次にその間隔が調整されます。さらに右下にカーソルを動かしてみましょう。間隔が広がっていきます。適当な場所でクリックします。
エンターを押したら受け入れとなります。
|
||||||||||||||||||||||||||||||||