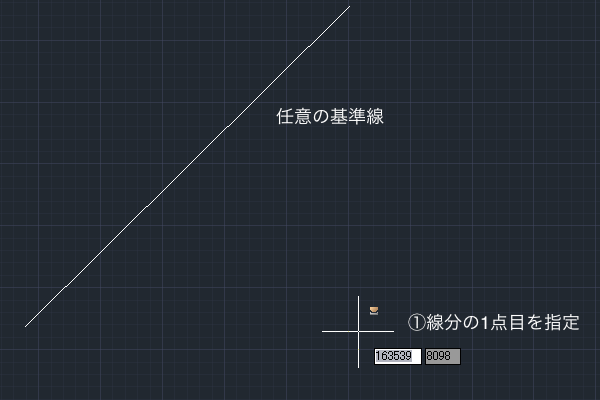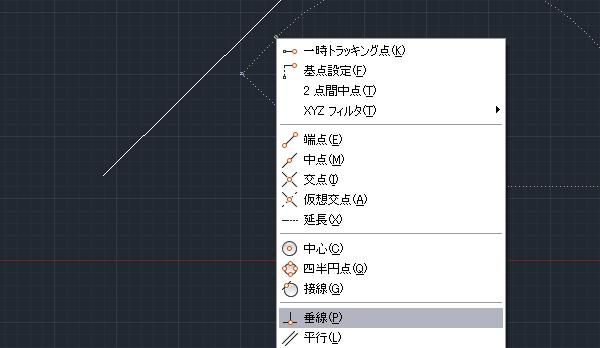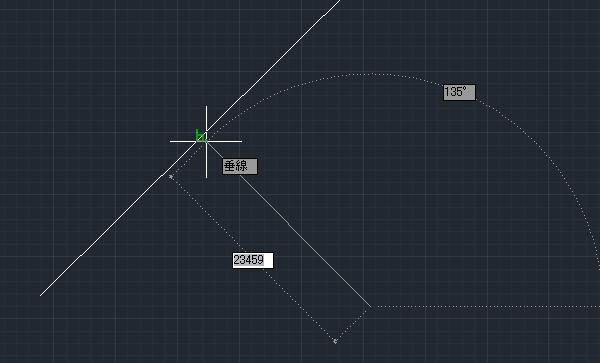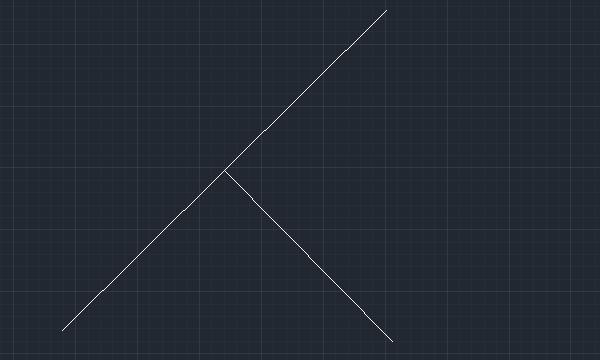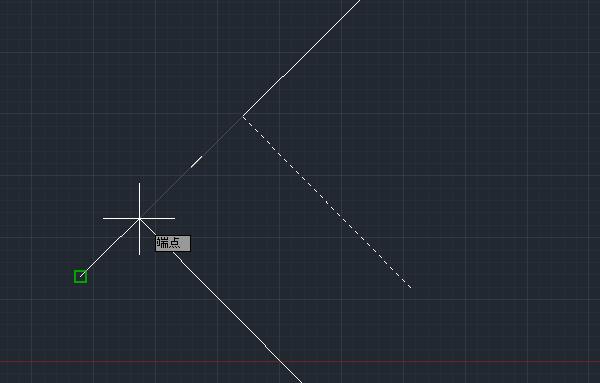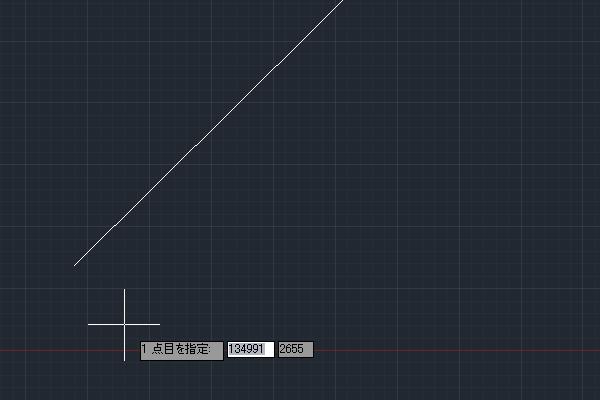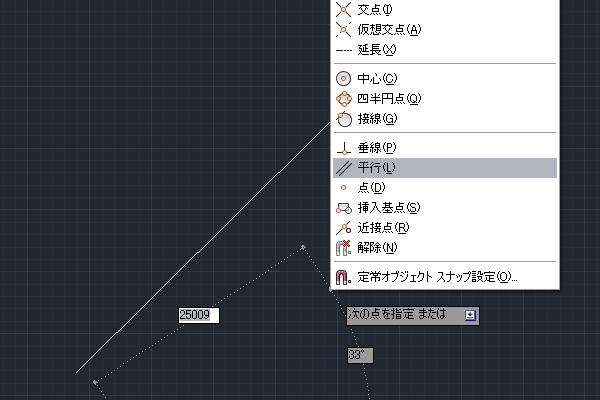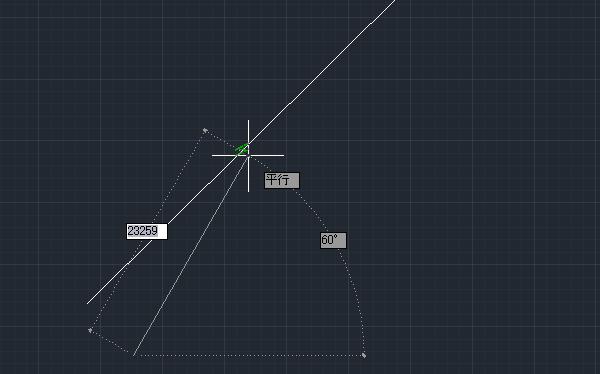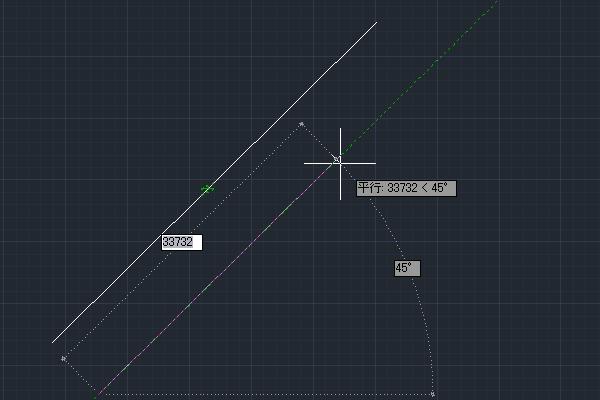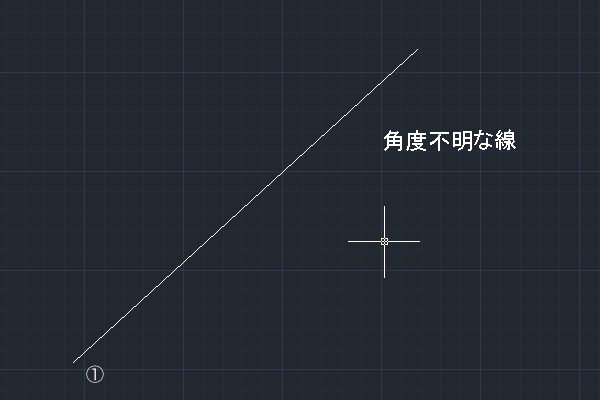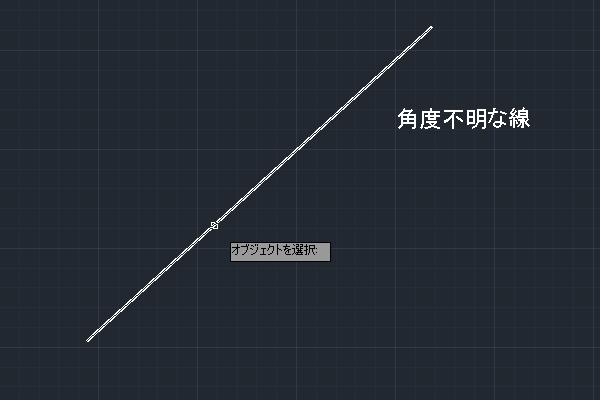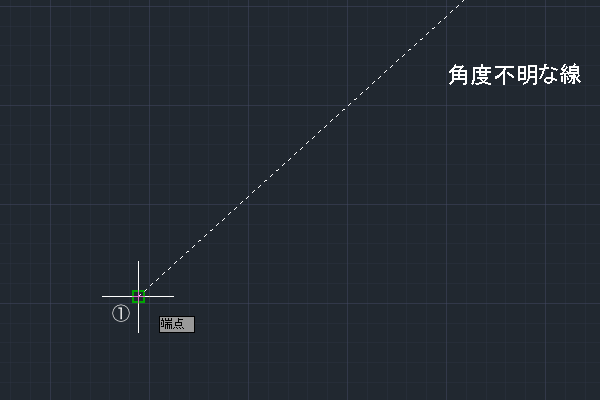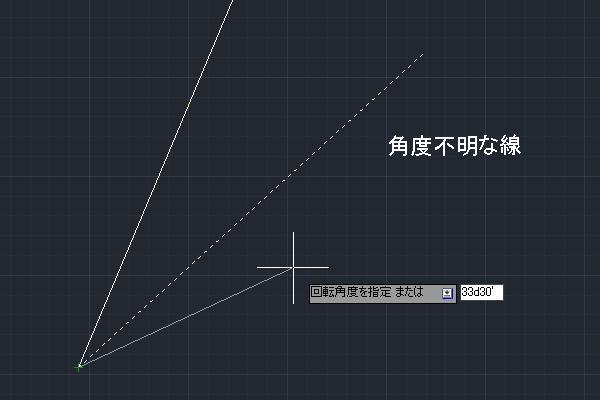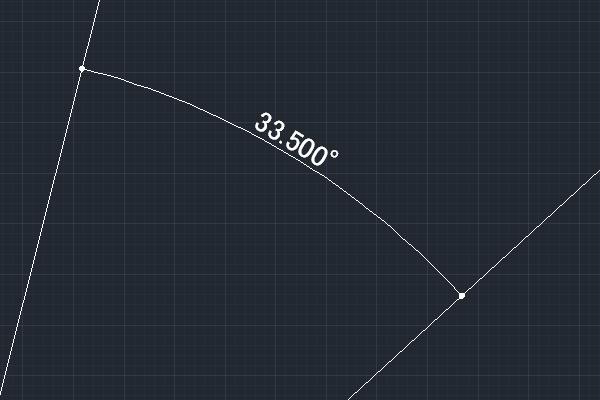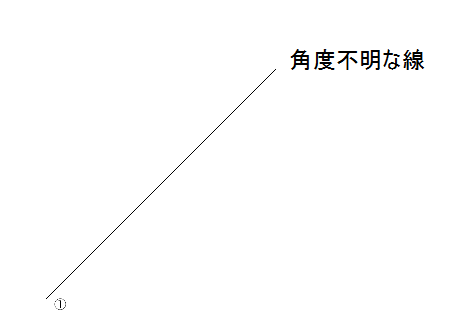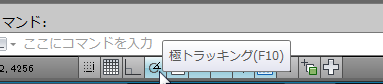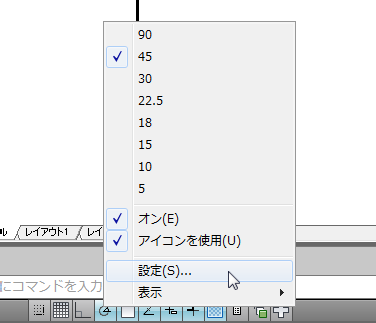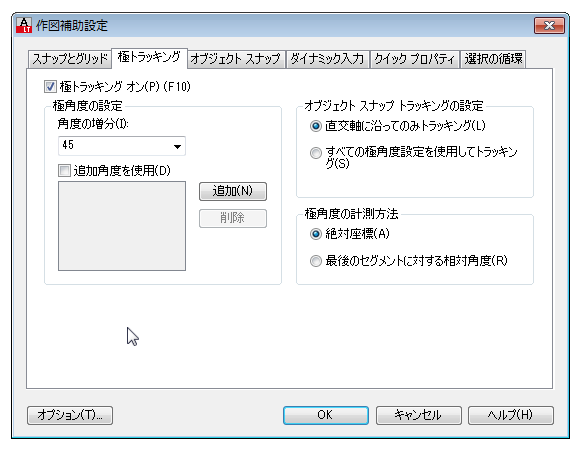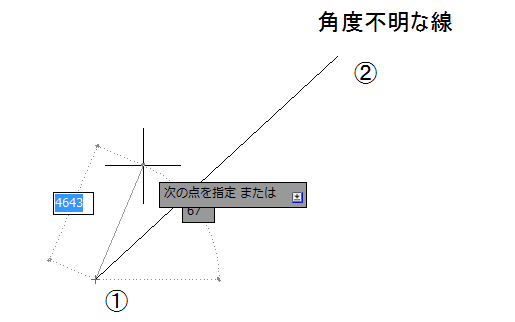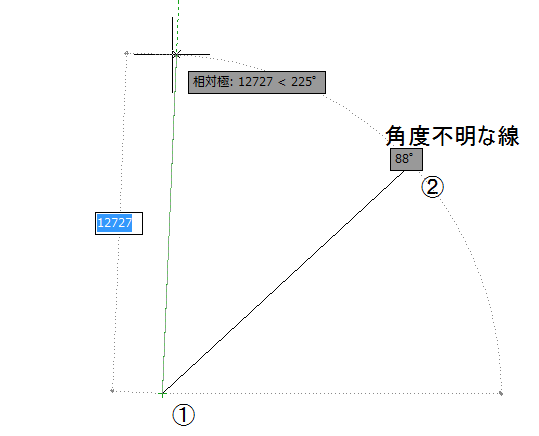|
|||||||
 |
|||||||
[はじめて使うAutoCAD LT] [作図フロー] [AutoCAD for Mac] [AutoCAD 3D入門] [DWG TrueView使い方] [ダウンロード・各種データ] [DraftSight 使い方] |
||
|
||||||||||||||||||
AutoCAD LT 2013の作図 直線の応用
垂 線 AutoCADの直線の作図から垂線を作成する方法を説明します。 任意の基準線やオブジェクトがあるとして、それに対して90度にぶつかる直線を作成します。 線分を選択して1点目に下図の①の場所を指定します。
次に[Shift]+[右クリック]でサブメニューを表示させ、垂線を選択します。
次に2点目の指定となりますので基準線に対して直角付近にカーソルを移動させます。そうすると緑色の[垂線]というアイコンが表示されます。
アイコンが表示された場所でクリックすると垂線が作成されます。ESCを押して線分コマンドを終了させます。
基本的にはこのように適当な場所に垂線を作成して[移動]コマンドで移動させるのが便利かと思います。下図はスナップを使用して端点に移動させた状態です。
※オフセットを使用することでも簡単に平行線が作成できます。 平行線の作成ですが基本的には垂線の時と同じ作業となります。下のような任意の基準線があるとして、[線分]コマンドで①の場所に1点目をクリックします。
次に[Shift]+[右クリック]でサブメニューを表示させ、平行を選択します。
次に任意の基準線にカーソルを近づけます。そうすると[平行]という緑色のアイコンが表示されますので、その場所でクリックします。
次に基準線と平行になるようにカーソルを移動させます。下図の様に平行な緑色の破線が表示されますので、任意の場所でクリックします。ESCで線分コマンドを終了させます。
例えば下図の様に角度の分からない斜線があるとして、その斜線に対して①を基点として33度30分の角度で直線を作成した場合の説明をします。
この場合、簡単な方法として同じ線を上書きして、それを回転させるという方法です。この場合[選択の循環]がオンになっているとやりにくいかもしれません。[線分]コマンドで①から②にスナップさせて同じ線を作成します。 次に[回転]コマンドを選択して、今作成した線分をクリックして、確定させるためにエンターを押します。
次に基点の指定となりますので下図の①をクリックします。
次に回転角度の指定となりますので33d30'と入力してエンターを押します。[d]は度、[']は分、["]は秒になります。
基準線に対して33度30秒の角度の線が作成できました。
その1と同様に角度の分からない斜線があるとして、その斜線に対して①を基点として90°とか45°の区切りのいい数字の角度で直線を作成したい場合の説明をします。ここでは45°の線を作図します。
準備としてステータスバーの極トラッキングアイコンを右クリックします。
メニューからの設定を選択します。
極トラッキングの設定画面になりますので、①極角度の計測方法を"最後のセグメントに対する相対角度"にチェックを付けます。②極トラッキング オンにチェックを付けます。③角度の増分で45°を選択します。OKで画面を閉じます。
また、間違いやすいのでステータスバーのオブジェクトトラッキングをオフにしておきます。これで準備完了です。
リボンから線分を選択して、不明な線の①をクリックします。
次の点を指定となりますので、②にカーソルを持って行き認識させます。認識するとアイコンが"端点"となりますので、そのまま45度付近までカーソルを移動させます。近くに来ると緑の基準線が表示され45°位置がスナップされます。
これで角度不明な線に対して45度の線が作図出来たと思います。
※Autodesk、AutoCAD、AutoCAD LT、DWG、DXFは、米国およびまたはその他の国々における、 |
||||||||||||||||||