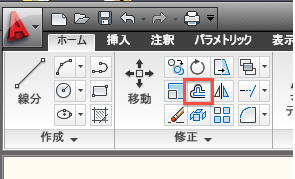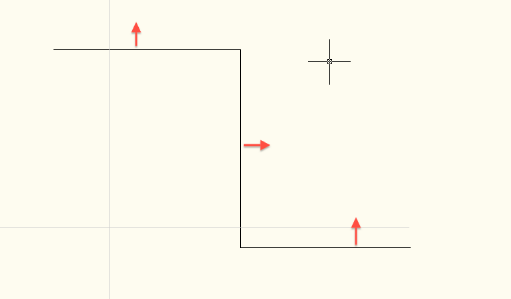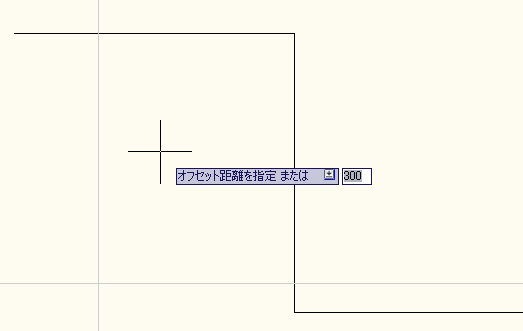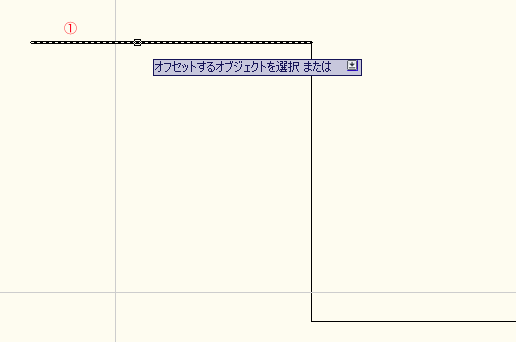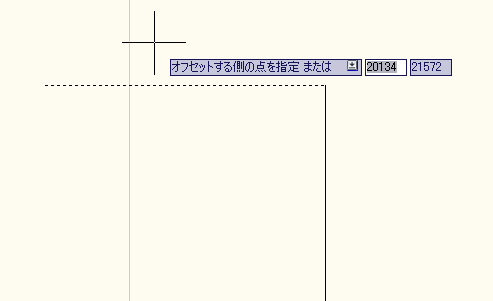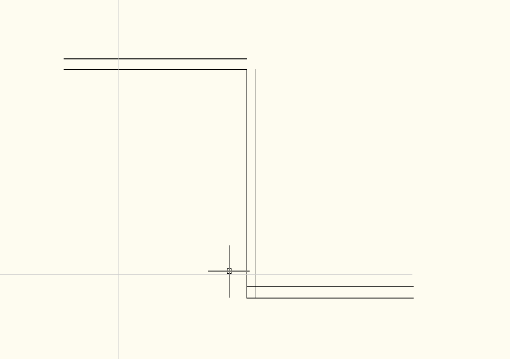AutoCAD LT2010使い方 (5)AutoCAD2010作業別マニュアル |
||
|
|
|||||||||||||||||||||||||||||||||||
オフセット リボンの「ホーム」「修正パレット」の"オフセット"を選択します。既存のオブジェクトを利用して平行に任意距離の複写を行うことができます。
例えば下図の様な線があって、それぞれ矢印の方向へ300同じ線を描きたいとします。
"オフセット"を選択すると"オフセット距離を指定または"となりますので、距離を"300"と入力してエンターを押します。
次に"オフセットをするオブジェクトを選択または"となりますので、まずは①の線をクリックします。
次に"オフセットする側の点を指定または"となりますので選択した線より矢印側でクリックします。
"300"の幅で線が複写されました。オフセットがまだ有効になっていますので、残りの2つの線もオフセットしてみます。終了するにはエンターを押します。
オフセットされた線は離れていたり、交差したりしています。これを簡単に直すにはフィレットを使います。フィレットの項目で説明します。 |
||||||||||||||||||||||||||||||||||||