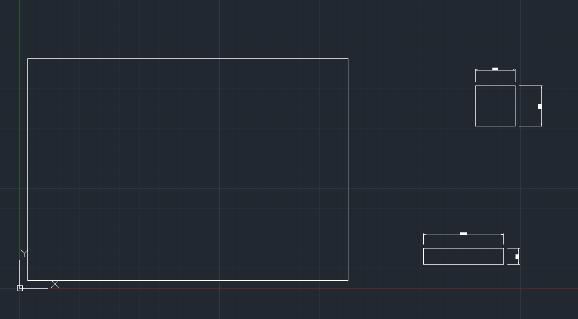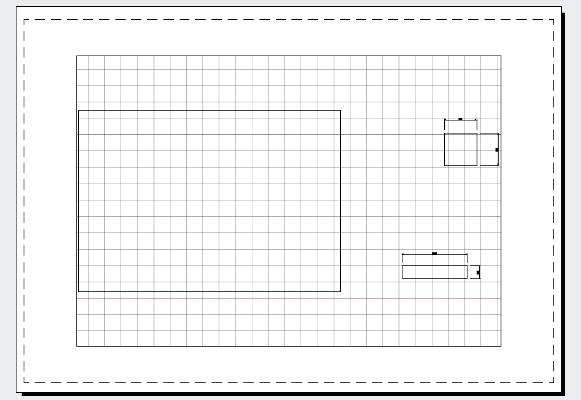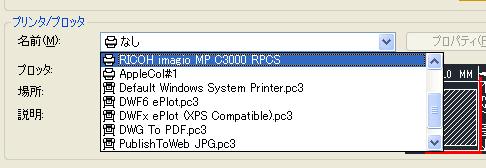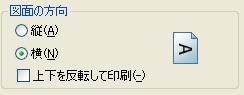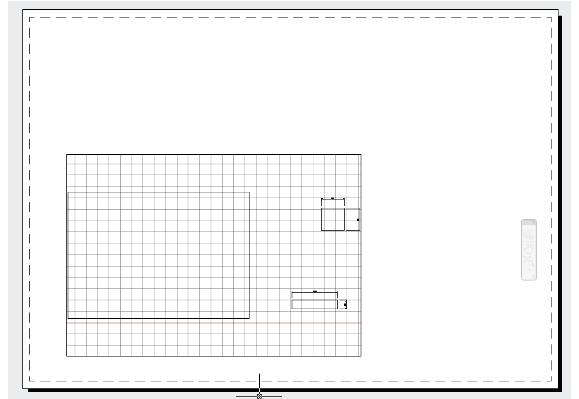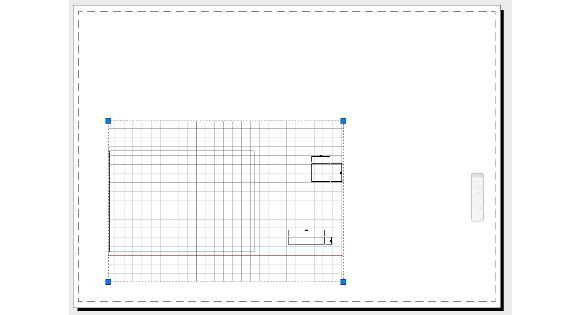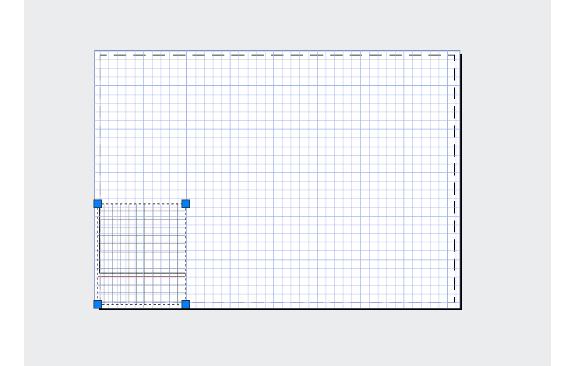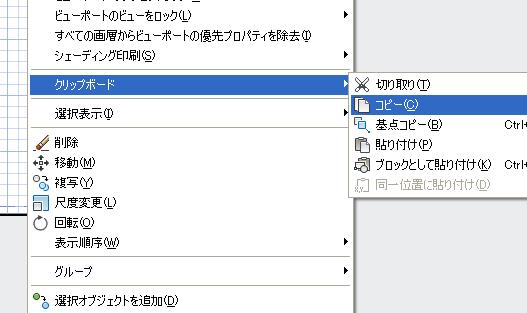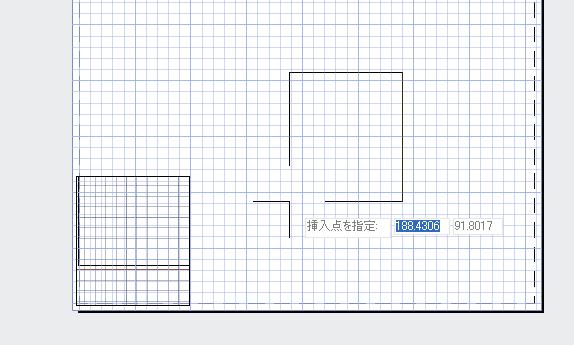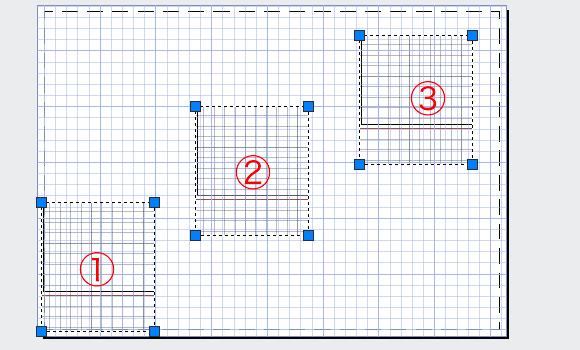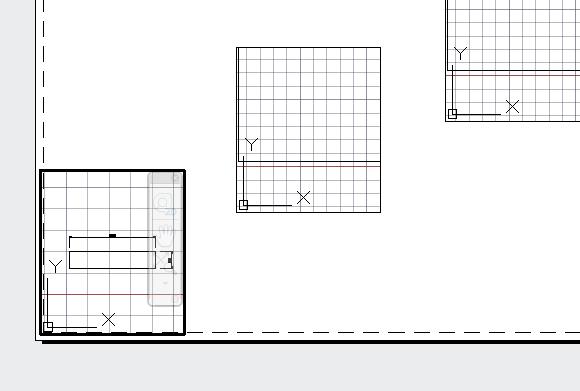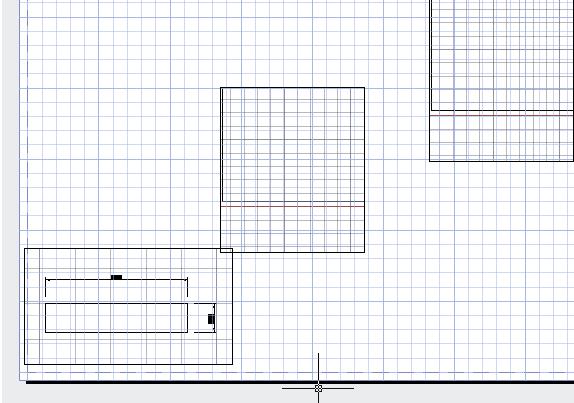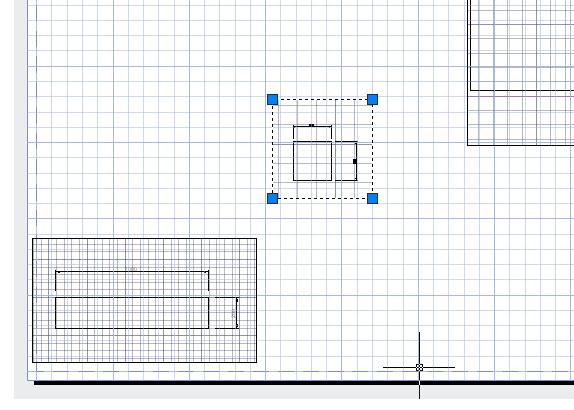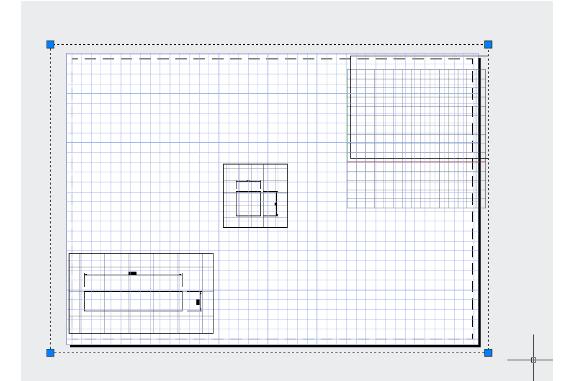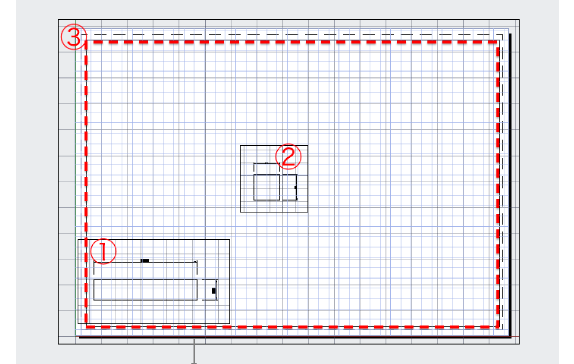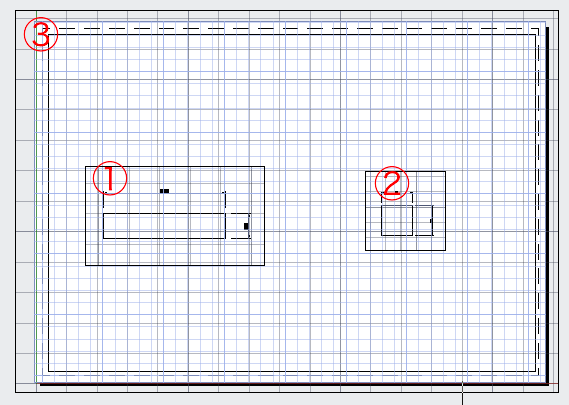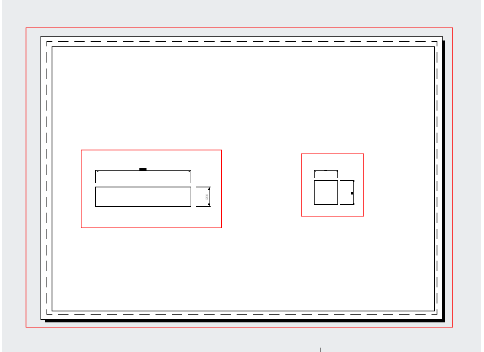[HOME] [はじめて使うLT] [AutoCAD作図フロー] [LT2015使い方] [LT2013使い方] [LT2004使い方] [AutoCAD Mac] [Auto3D入門] [各種ダウンロード] |
||
|
||||||||||
█ (10) 印刷について レイアウト印刷-A 今度はレイアウト印刷をしてみます。 とりあえず準備としてレイアウトの作図から説明します。 モデルタブにて下図の様に作図してあります。左の大きな四角は横が4000で縦が2770、右上が500×500で寸法線付き、右下が1000×200で寸法線付きで適当な場所に作図してあります。
これをレイアウト画面にて設定、印刷します。
ページ設定 まずはページ設定から開始します。レイアウト1のタブを開きます。下図の様になっています。
画面下にあるレイアウトタブ1の上で右クリックします。メニューが開きますので"ページ設定管理"をクリックします。
レイアウト1のページ設定画面になります。
設定ファイル(用紙、プリンタ)を名前を付けて作成します。 新規作成ボタンをクリックします。ページ設定名を付けます。ここでは"レイアウトA"としておきます。レイアウトAと入力してOKボタンをクリックします。 ページ設定-レイアウト1が表示されます。各項目の設定をしていきます。
①プリンタ/ プロッタ 自分の環境に合わせてプリンタを選択します。
②用紙サイズ ここではA3を選択します。 ③図面の方向 横になっていることを確認します。
これで設定が完了しました。OKをクリックすると、ページ設定管理のダイアログに戻ります。先ほど作成したレイアウトAが出てきますので、選択して"現在に設定"をクリックしてから閉じるをクリックします。下図の様になっています。
ビューポート ビューポートとはモデル画面への覗き穴のような枠です。初期設定では1個のビューポートが配置されています。そのビューポートを選択状態にするため、オブジェクトの外枠をクリックします。
ビューポート内のモデル空間オブジェクトの操作 ビューポートの中にあるモデル画面に作図したオブジェクトを操作するためには、ステータスバーのペーパーをモデルに変えて、操作したいビューポートをクリックします。
これによってビューポート内のオブジェクトを移動したり拡大、縮小したりできます。マウスをスクロールさせたらオブジェクトが大きくなったり、小さくなったりすると思います。ここで一旦モデルからペーパーに切り替えます。
ビューポートの作成 ここでは3個のビューポートを作成します。新規ビューポートも作れますが(VIEWPORT)ここでは最初からあるビューポートをコピーして3個にします。 ビューポートを操作して下図の用に小さくします。
選択状態であることを確認して右クリックでメニューを表示させ、クリップボードのコピーを選択します。
次に画面内で右クリックして、同じくクリップボード、今度は貼付を選択します。するとビューポートのコピーが表示されますので、適当な場所でクリックします。
同じ操作をしてビューポートを3個作ります。
ビューポート(モデル空間)の操作 ①②③それぞれ違うオブジェクトを表示させます。まず①に1000×200のオブジェクトを1:10で表示させてみます。 ステータスバーからモデルにして①のビューポート内をクリックします。ビューポートの枠が黒い太線に変わります。(注意:モデルタブではありません。)オブジェクトが操作できますので拡大縮小、移動を使用して1000×200のオブジェクトをビューポート中心になるように配置します。
では次にステータスバーのビューポート尺度に1:10を選択します。
すぐにステータスバーのモデルからペーパーに変更します。
オブジェクトが入りきるようにビューポートの大きさを変更します。オブジェクトの位置をずらしたい場合は再度モデルに切り替える必要があります。モデルの時に気をつけなければならないのが尺度です。スクロールボタンですぐに尺度が変更されてしまいます。尺度が変更させたら、1:10に戻します。 とりあえず①は下図の様に配置できました。全体が表示されています。
次に②に500×500のオブジェクトを、今度は縮尺1:20にして配置します。先ほどと同様の作業で行います。下図のようになります。
次に③に4000×2770のオブジェクトを縮尺1:10で配置します。このオブジェクトは図面枠にするために1:10縮尺のA3用紙の大きさより1cm小さい大きさで作成してあります。 ③のビューポートは画面全体になるように操作します。
モデルに変更して③のビューポートを選択します。黒い太線になります。操作が分かりにくいですが大きい四角形が図面中心にくるように配置します。できれば大きさもそれなり変更した方がやりやすいです。縮尺を1:10に変更します。四角形が破線の内側になるように移動させます。配置できたらペーパー空間に変えます。(赤い線が4000×2770のオブジェクトです。)
POINT! ビューポートが重なっているためモデルに切り替えた場合ビューポートが選択できなくなりることがあります。この場合Ctrl+Rでビューポートを切り替えることができます。 ①と②のビューポートは画面に中心に配置します。オブジェクトの移動と同じ方法でビューポートを移動できます。ビューポートを選択してリボンの移動をクリック、基点を指定してから移動箇所を指定します。①と②を下図の様に配置します。
このままではビューポートの枠が印刷されてしまうので印刷させないように設定します。ビューポートに何かレイヤーを割り当て、印刷不可にすることでOKです。
ビューポートを赤にして印刷不可にしました。グリッド表示をOFFにしてあります。
あとは最初にページ設定がされているので、このまま印刷するだけです。ここで1:10と1:20のオブジェクトが表示されていますが、寸法線の大きさが違ってきます。これを解消するのが異尺度設定になります。注釈尺度とレイアウト印刷 |
|||||||||||||||||||||||||||||
|
|||||||||||||||||||||||||||||
|
|||||||||