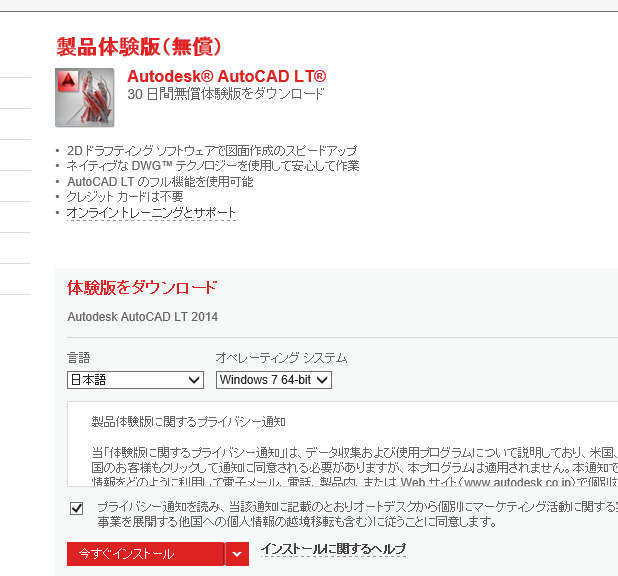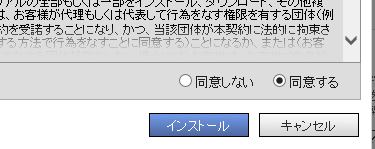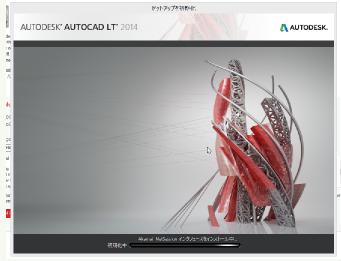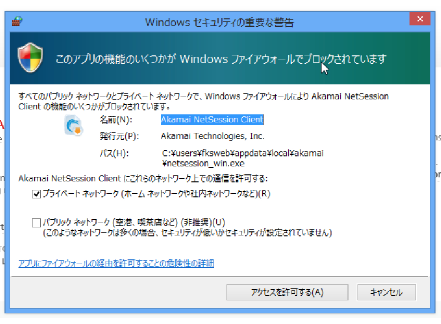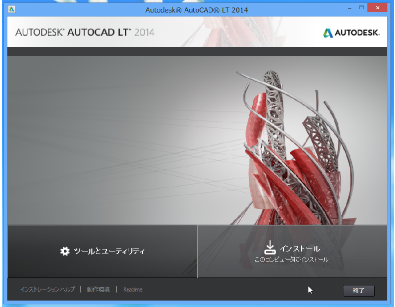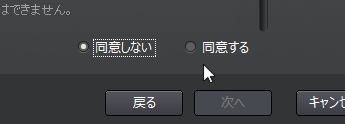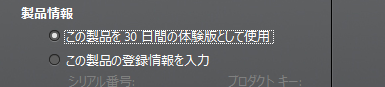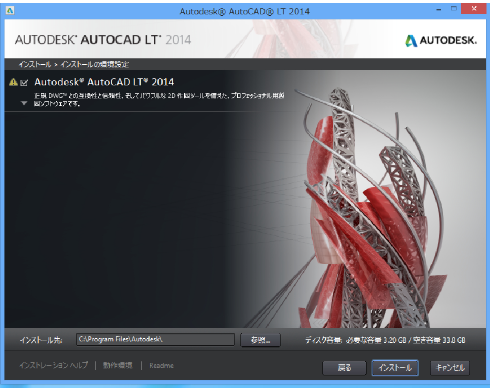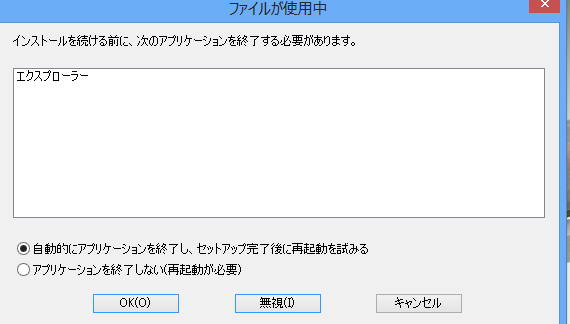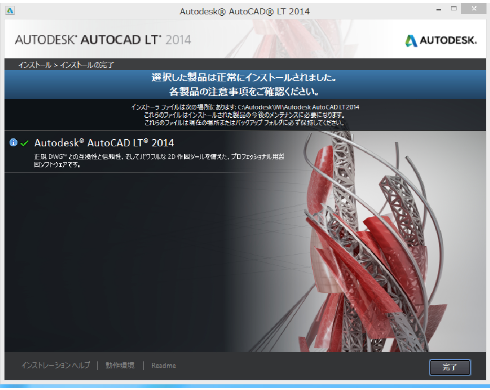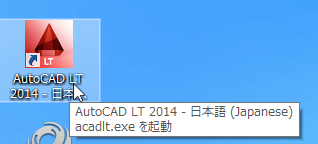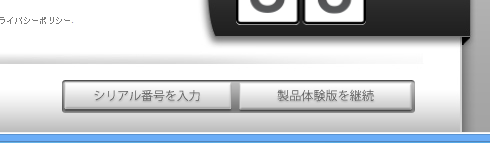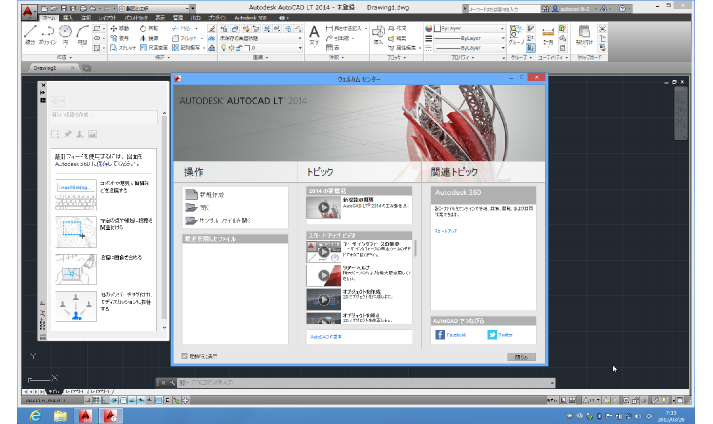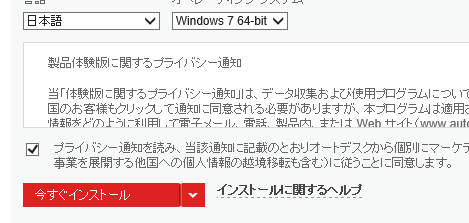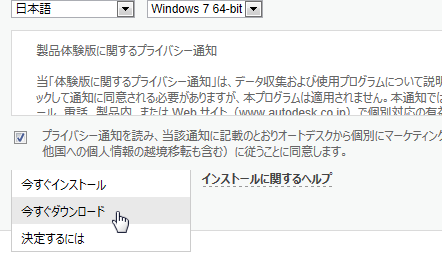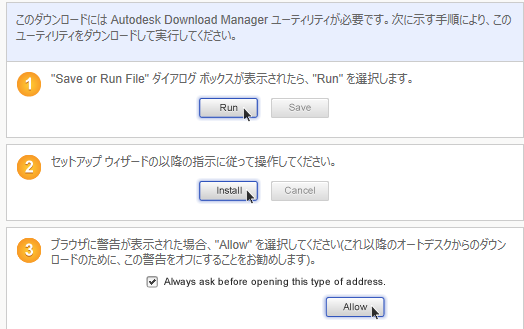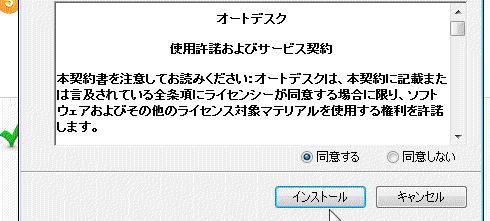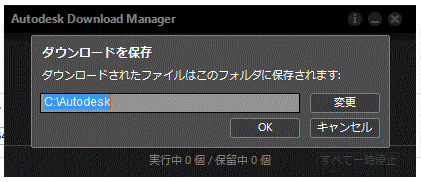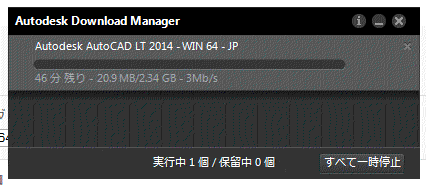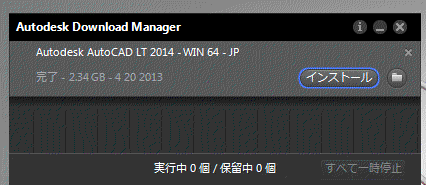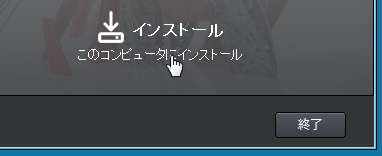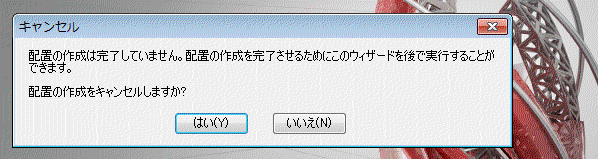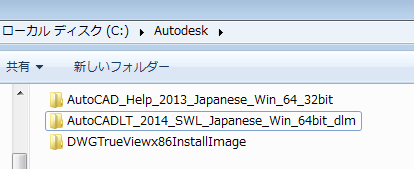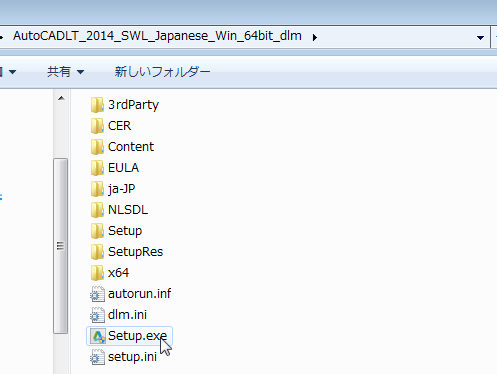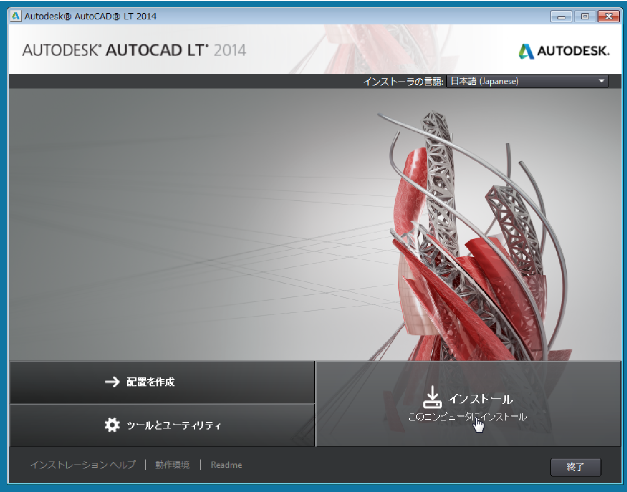|
|||||||
 |
|||||||
[HOME] [はじめて使うLT] [作図フロー] [LT2019] [LT2018] [LT2017] [LT2013] [LT2010] [LT2004] [AutoCAD for Mac] [3D入門] [DWG View] [ダウンロード] [学生版] [異尺度] [測量座標] |
||
|
|
|||||||||||||||||||||||||
2013/04/20 AutoCAD LT 2014体験版のダウンロードファイルの保存方法を追加しました。 2013/03/29 AutoCAD LT 2014体験版のダウンロード・インストールを追加しました。
ここではAutoCAD(LT)2014体験版のダウンロード・インストール方法を説明しています。 (1)ダウンロードしないで直接インストールする方法 (2)プログラム本体をダウンロードして保存する方法 をそれぞれ説明しています。
※体験版がインストール(ダウンロード)出来ない場合はこちらを参考にしてください。
(1)AutoCAD LT 2014の体験版の直接インストール ここではWindows8に体験版をダイレクトにインストールする手順を紹介します。
AutoCAD LT2014製品体験版のページから下図のように赤枠の部分に注意して一番下の"今すぐインストール"をクリックします。
下図が表示されたら"同意する"にチェックをつけて"インストール"をクリックします。
Windowsシステムから実行または保存となりますのでここでは実行をクリックします。
セットアップが開始されます。
下図のようなメッセージが表示されましたが、"今後、このメッセージを表示しない"でいいと思います。
次に使用している機種によってはセキュリティの警告が表示されるかもしれませんので"アクセスを許可する"をクリックします。
下の画面になったらインストールをクリックします。
下の画面では"同意する"にチェックをつけて次へ
体験版と使用にチェックをつけ次へ
本体プログラムのインストール画面になりますのでインストールをクリックします。
下図のような警告画面がでてくるかもしれません。この時は、"デフォルトのセットアップ完了後、再起動"を選択して"OK"をクリックしました。
あとは自動的にダウンロードとインストールを同時に行ってくれて完了するまで待ちます。下のような画面になったら完了です。"完了"をクリックしてインストールを終了させます。
デスクトップに新しいアイコンが登録されていると思います。
早速起動してみます。体験版を使用する場合は"製品体験版を継続"をクリックします。製品版と同じ機能が30日間無料で使用できます。
AutoCAD LT 2014が使用できるようになりました。
(2)AutoCAD LT 2014の体験版ダウンロードファイルの保存方法
ここではAutoCAD LT 2014体験版を直接インストールはせず、体験版プログラムデータをハードディスクに保存する方法を紹介します。
AutoCAD LT2014製品体験版のページから下図のように赤枠の部分に注意して一番下の"今すぐインストール"の横をクリックします。
メニューから"今すぐダウンロード"をクリックします。
下図のような注意書きが表示され①〜③の手順をしてくださいと出ますが、自分の場合はこのような手順をすることことなくダウンロードが完了しました。
ダウンロードマネージャーを実行させますので"実行"をクリックします。
同意してインストールを選択します。
ダウンロードマネージャーが保存場所を聞いてきますので、指定してOKをクリックします。規定ではCドライブのAutodeskというフォルダに保存されます。
ダウンロードが開始されます。LT 2014では2.34GBの容量がありますので多少時間がかかると思います。こちらの環境ではダウンロードするまでに15分位だったと思います。
ダウンロードが完了したら下図のように表示されます。この時点でデータの保存は完了しています。このままインストールする場合は、インストールをクリックします。必要なければ小さい×ボタンでクリアしてから大きい×ボタンでダウンロードマネージャーを閉じます。
まだAutoCAD LT 2014のプログラムが実行されたままですので、この時点でインストールが必要なければ"終了"をクリックします。
次のような注意書きが表示されますが"はい"で問題ありません。
保存してある体験版でインストールする場合は、保存場所の Cドライブ → Autodeskフォルダを開いて、その中にある「AutoCADLT_2014_SWL_Jpanese・・・」を開きます。
次に「Setup.exe」をダブルクリックすることでインストール画面になります。拡張子の表示設定を変更していない場合は「Setup」と表示されています。
インストール画面が表示されます。
※Autodesk、AutoCAD、AutoCAD LT、DWG、DXFは、米国およびまたはその他の国々における、 |
||||||||||||||||||||||||||