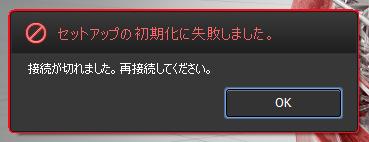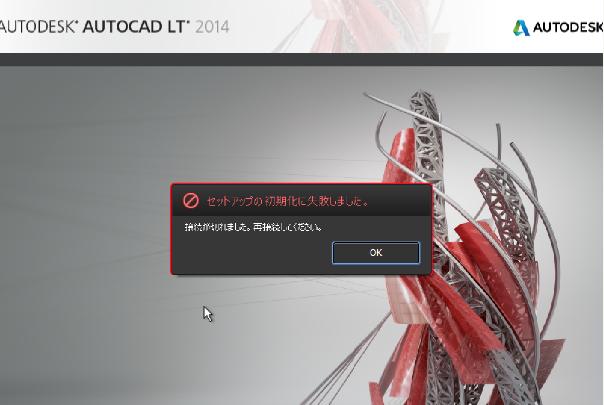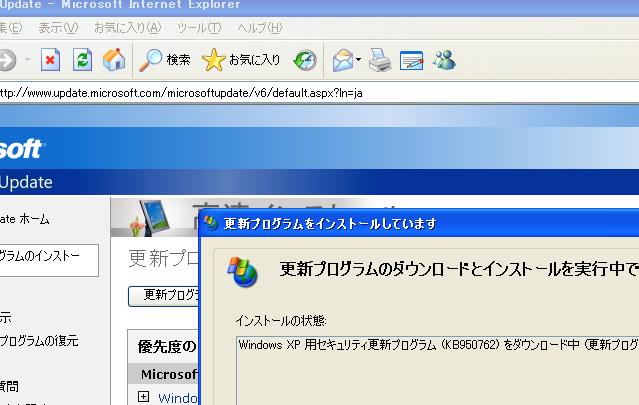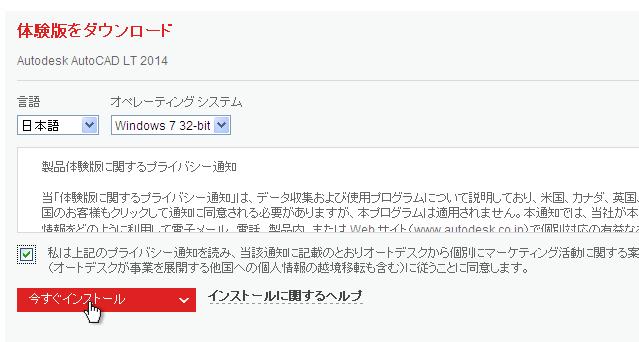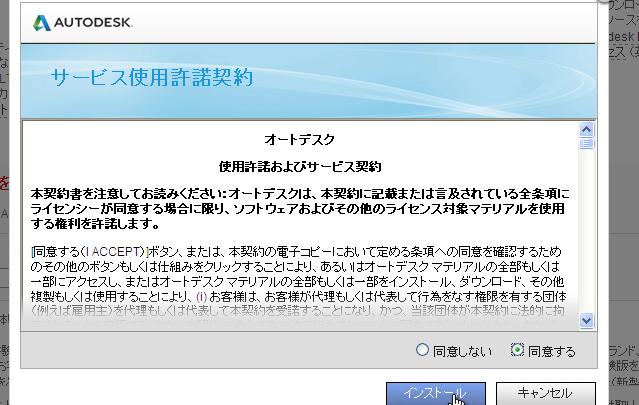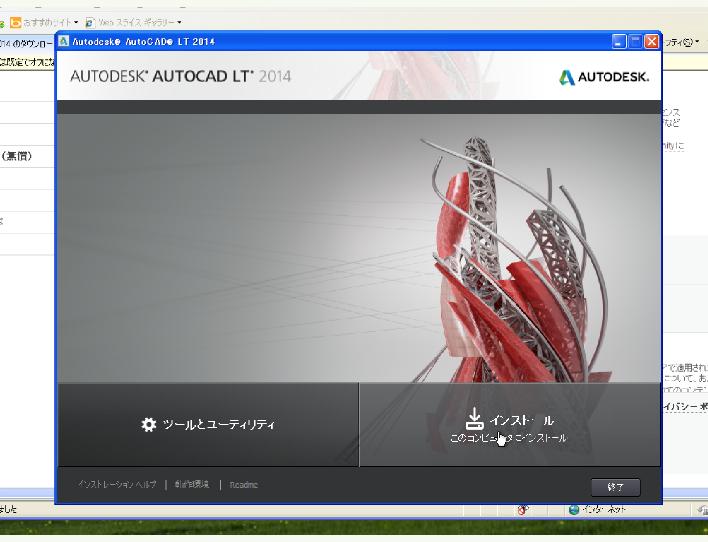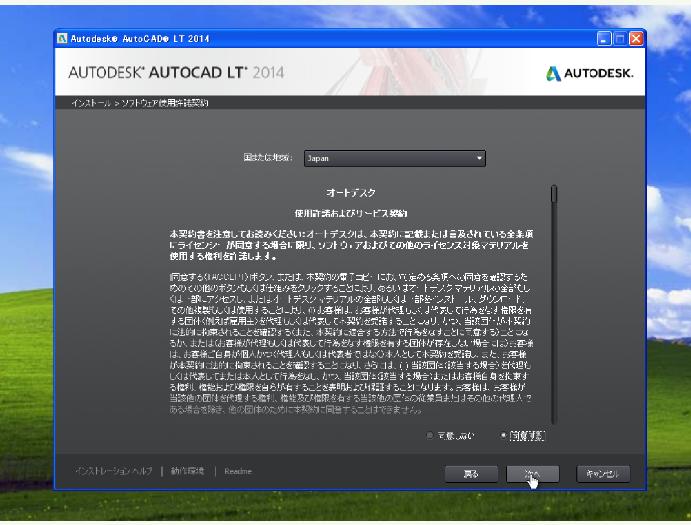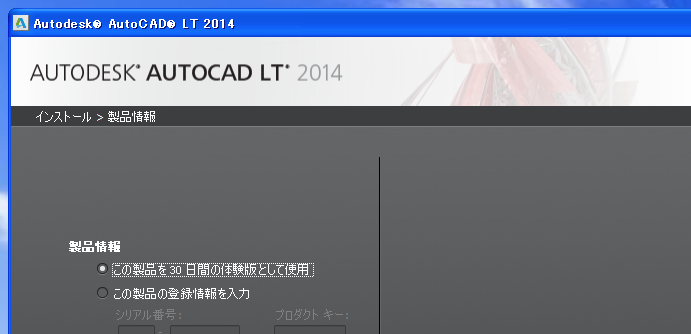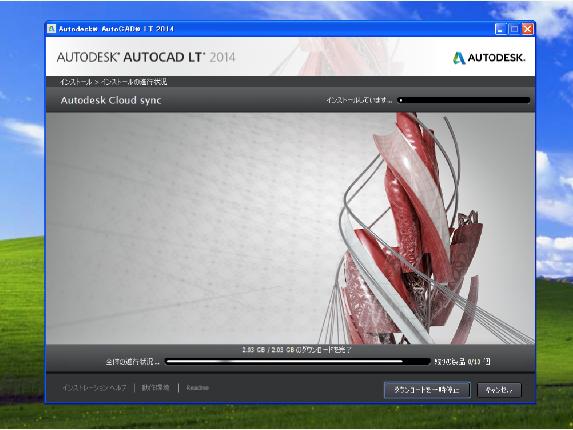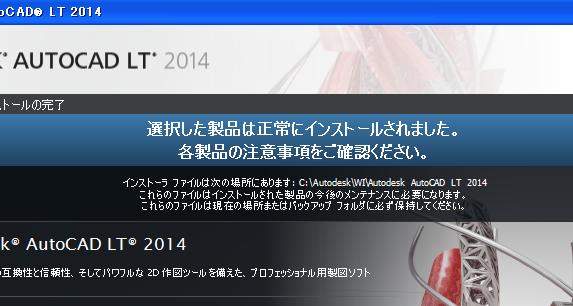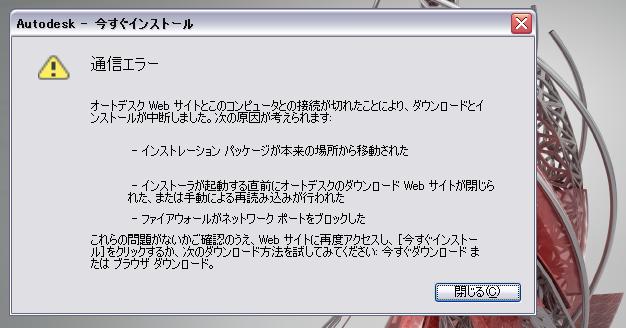|
|||||||
 |
|||||||
[HOME] [はじめて使うLT] [作図フロー] [LT2019] [LT2018] [LT2017] [LT2013] [LT2010] [LT2004] [AutoCAD for Mac] [3D入門] [DWG View] [ダウンロード] [学生版] [異尺度] [測量座標] |
||
|
|
|||||||||||||||||||||||||
体験版ダウンロード注意点
AutoCAD LT 2014の体験版がダウンロード(インストール)できない症状 OSにWindowsXP が入っているPCに体験版をダウンロード(インストール)しようとしても、なぜかダウンロード出来ないことがあります。 以下のような画面が表示されこれ以上先に進めません。WindowsXP SP3はLT2014に対応しています。
WindowsXPにてダウンロード(インストール)出来ない場合の対処方法 WindowsXP SP3(HomeとPro)のOSが入った2台のPCで検証しましたが、2台とも「セットアップの初期化に失敗しました」となり体験版を入れられませんでした。
色々試した結果、今回の原因はWindows Updateを最新にしていなかったのがまずかったようです。まずはWindowsスタートからWindows UpdateをクリックしてWindows XPを最新の状態にします。
Windows Updateが完了するまで結構な時間がかかります。当環境では30分位かかりました。 新しくなった環境からAutodeskのページにいき体験版を選択します。承諾にチェックをつけて今すぐインストールをクリックします。
サービス使用許諾契約のところで"同意する"にチェックを付けて"インストール"をクリックします。
実行をクリックします。
さらに"実行する"をクリックします。
インストール画面になりますので"インストール"をクリックします。
この時点で変化が無いようでしたら、ブラウザが邪魔になっているかもしれません。ブラウザを最小にしておきます。隠れていた"ソフトウエア使用許諾契約"がありますので"同意する"にチェックを付けて"次へ"をクリックします。
体験版として使用にチェックを付けて"次へ"をクリックします。
次にインストールをクリックします。
インストール作業が開始されます。環境によりますがここからインストール完了まで10分程度かかります。
無事にインストールが完了しました。
※参考までに 何かのQ&Aに掲載されていた"作成されたAutodeskフォルダの中にあるSetup.exeを実行してみる方法"を試してみましたが、
下のような画面になってインストールはできませんでした。
※Autodesk、AutoCAD、AutoCAD LT、DWG、DXFは、米国およびまたはその他の国々における、 |
||||||||||||||||||||||||||