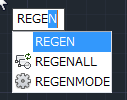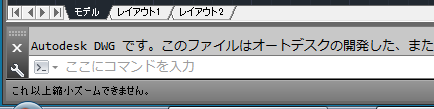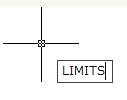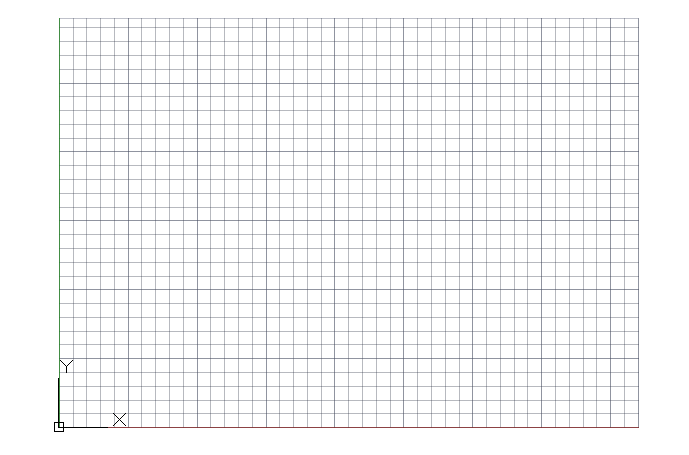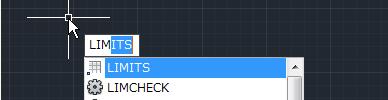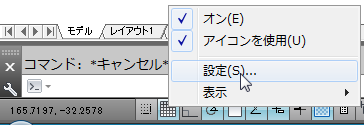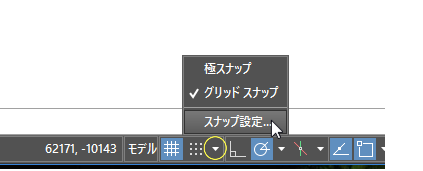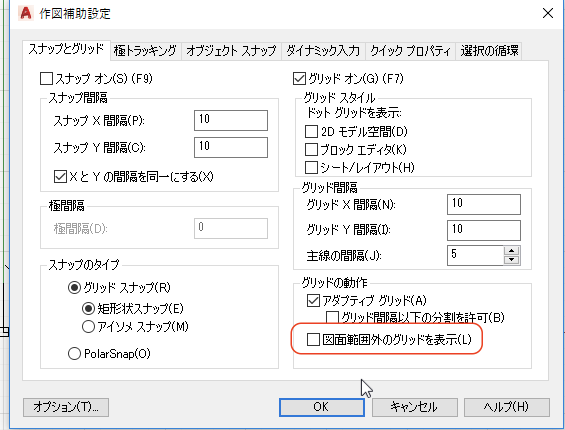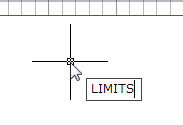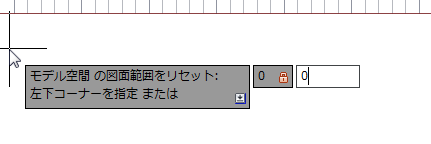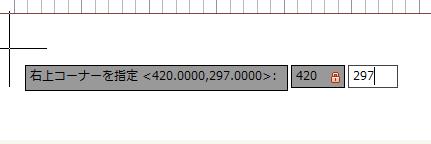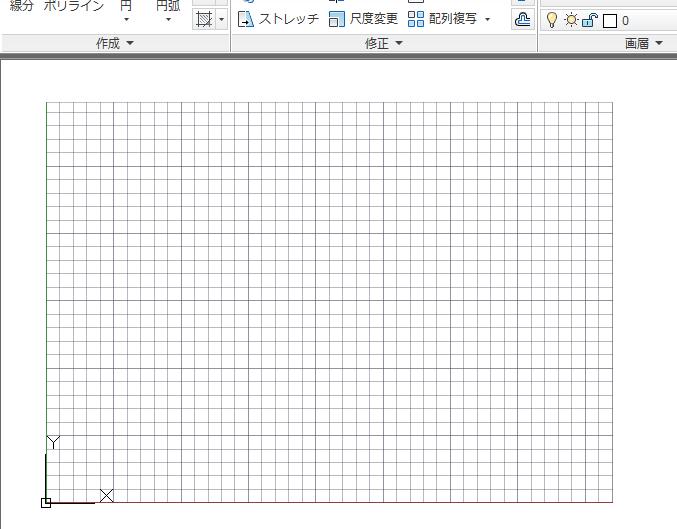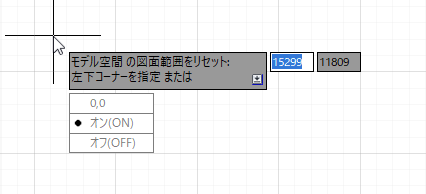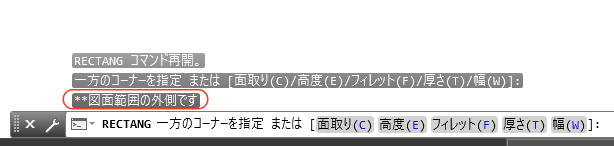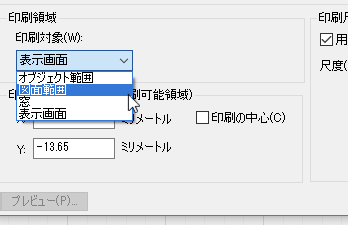|
|||||||
 |
|||||||
|
||
|
7-1 作図範囲について
モデル空間に図面を作成する場合に、"作図の範囲"を意識すると思います。JW_CADでは縮尺設定、用紙設定などわかりやすく表示されていますので理解が容易ですが、AutoCADにはそういう親切なボタンなどがありません。(最近は縮尺として異尺度オブジェクトがありますが、寸法線、文字などを縮尺に併せて表示させる機能です。) AutoCADの作図する空間は無限の広さを持っています。どこに何を書いても大丈夫ということになります。(逆にこれが分かりにくいですが..) ここでは作図の範囲を意識するときに使うコマンドを説明しています。
①再作図(regen)
このコマンドはAutoCADに図面上のデータを再計算させるものです。スクロールホイールで作図範囲を広げたいのに、それ以上動かなくなったのをさらに広げることができたりします。
使い方 例えば、現在の作図範囲(AutoCAD画面に表示されている範囲)が 7m×5mだった場合にマウスのスクロールで いきなり70m×50mにまではいきません。すぐに"これ以上縮小ズームできません"となって動かなくなります。 この時にコマンドウィンドウに"regen"と入力してエンターを押すと"モデルを再作図中"となり、さらに縮小ズームできるようになります。
このコマンドは図面範囲を設定するためのものです。初心者の人には図面範囲を設定し、グリッドと併用することで、図面作成がわかりやすくなると思います。 図面範囲を設定することで、図面範囲だけにグリッドを表示したり、図面範囲外に作図を禁止できます。
例えば下図は図面範囲を表しているグリッド(格子状の線)となっています。(わかりやすくするために背景を白に変更してあります。) グリッドのある部分が図面範囲となっています。(下図は0,0から x方向で420 y方向で297)
参考:上の例ではグリッドの間隔は10mmとなっています。50mm毎に線が太くなっています。
現在の図面範囲を確認する場合
現在設定されている図面範囲を確認する場合は、"limits"を入力しエンターを押します。
"左下コーナーを指定"となっています。この時に表示されているのが現在の左下範囲です。
確認したら、このままエンターを押します。"右上コーナーを指定"となります。この時表示されているのが現在の右上範囲です。
このままエンターを押して終了します。
図面範囲だけにグリッド表示する場合の設定
【LT2013】 ステータスバーの"グリッド"アイコンを右クリック。
メニューを表示させて"設定"をクリックします。
"スナップとグリッド"のタブから"グリッドオン"にチェックをつけて、"グリッドの動作"の"グリッド境界の制限を表示"のチェックを外します。
【LT2019】 ステータスバーの"グリッド"横▼をクリックし、スナップ設定を選択。
作図補助設定のダイアログが開きますので、"スナップとグリッド"のタブから"グリッドオン"にチェックがあることを確認し、"グリッドの動作"の"図面範囲外のグリッドを表示"のチェックを外します。
マウスのホイールボタンによる拡大・縮小ズームで現在の図面範囲がどのようになっているかわかると思います。
図面範囲の設定 コマンドウィンドウに"limits"と入力してエンターを押します。
左下コーナーを指定となりますので"0"と",(カンマ)"と"0"を入力します。※基本的に左下は原点にするのが都合がいいと思います。
次に右上コーナーの指定となりますので、ここではA3用紙の大きさを入力しました。"420"と",(カンマ)"と"297"を入力してエンターを押します。
これで新しい図面範囲が設定できたと思います。(図面範囲の部分だけにグリッドが表示されています。)
※マウスで設定することもできます。(始点、終点を指定)
図面範囲を設定するメリット ・モデル空間だけで作図する場合、作図範囲が一目で把握できます。これにより作図する配置、大きさなどが理解しやすくなると思います。イメージ的には使いたい方眼紙をドラフターにセットする感じです。
・図面全体ズームを使用することで、図面範囲を表示できます。例えば3m×3mの画面が表示されている場合に300m×300mの範囲を表示したい場合、図面範囲を設定することでオブジェクトが作成されていなくても簡単に図面範囲全体を表示できます。
・図面全体ズームはマウスのホイールボタンをダブルクリックでも出来ます。
・図面範囲以外に作図禁止できます。 "limits"コマンドを入力後、"左下コーナーを指定または"となりますのでカーソルキー下矢印キーを押します。
メニューからオンをクリックすることで範囲外に作図しようとしても"図面範囲の外側です"となりオブジェクトを作成できません。
・モデル空間から印刷するとき印刷対象に図面範囲を選択できます。
関連記事
※Autodesk、AutoCAD、AutoCAD LT、DWG、DXFは、米国およびまたはその他の国々における、 |
|||||||||||||||||||||||||||||||||||||