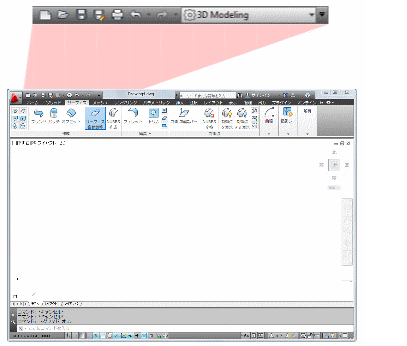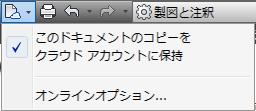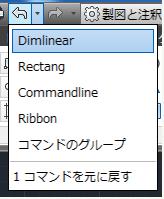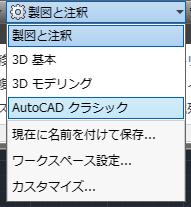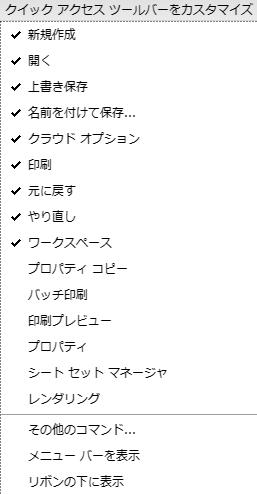AutoCAD LT 2013 使い方 ≫ (4)使い方 基本 ≫ インタフェース ≫ ②クイックアクセスツールバー


②クイックアクセスツールバー
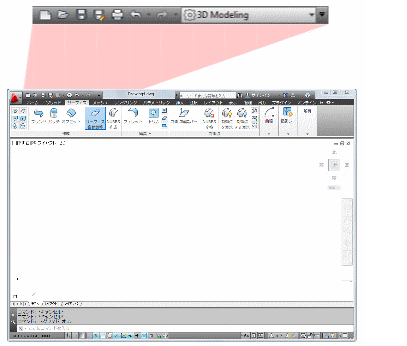
 
クイック アクセス ツールバーは、アプリケーション ウィンドウの最上部(リボンの上側または下側)にあります。このツールバーから、定義済みのコマンドに直接アクセスできます。
初期設定(左側から)
- クイック新規作成
- 開く
- 上書き保存
- 名前を付けて保存
- クラウドオプション
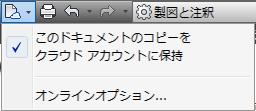
- 印刷
- 元に戻す(横の▼ボタンで履歴が選択できます。)
 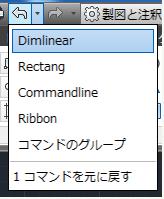
- やり直す

- ワークスペース
ここでクラシック画面に切り替えることもできます。ワークスペースは、ユーザ インタフェースを使用して作成したり、[ユーザ インタフェースをカスタマイズ] (CUI)エディタを使用して作成、管理することができます。ユーザ インタフェースを使用してワークスペースを作成および管理する方法には限界がありますが、CUI エディタを使用すると、ワークスペースのすべてのユーザ インタフェース要素を完全にコントロールすることができます。ワークスペースのカスタマイズでは、ワークスペースを作成したり、ワークスペースのプロパティを変更したり、ツールバーをすべてのワークスペースに表示することができます。
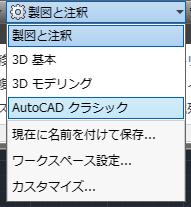
- クイックアクセスツールバーのカスタマイズ
クイック アクセス ツールバーのカスタマイズは、リボン パネルやツールバーのカスタマイズに似ています。コマンドやコントロールを追加、削除、位置変更し、ユーザ インタフェース要素を自分の作業に合わせることができます。ドロップダウンや区切りを追加し、関連するコマンドをグループ化したり、編成することもできます。
- [ユーザ インタフースをカスタマイズ] (CUI)エディタの[<ファイル名> 内のカスタマイズ]ペインでクイック アクセス ツールバーを作成し、[ワークスペースの内容]ペインでクイック アクセス ツールバーをワークスペースに追加する。
- リボンからクイック アクセス ツールバーに直接コマンドを追加したり、[ユーザ インタフェースをカスタマイズ] (CUI)エディタが表示されているときに追加する。[ユーザ インタフェースをカスタマイズ] (CUI)エディタが表示されているとき、または表示されていないときに、クイック アクセス ツールバーからコマンドを除去することもできます。
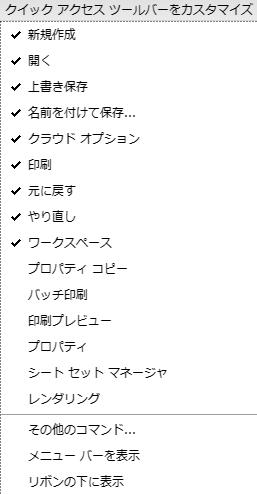
※Autodesk、AutoCAD、AutoCAD LT、DWG、DXFは、米国およびまたはその他の国々における、
Autodesk, Inc.、その子会社、関連会社の登録商標または商標です。
|