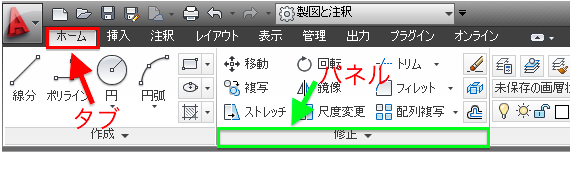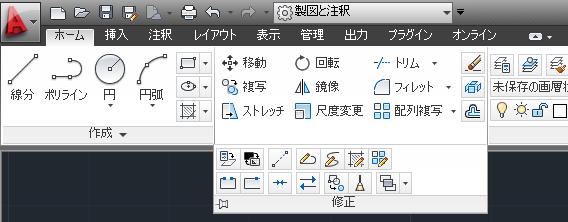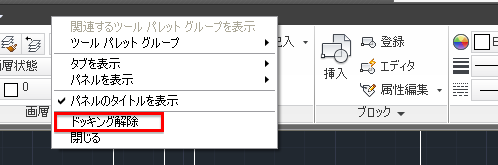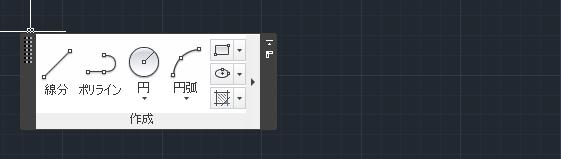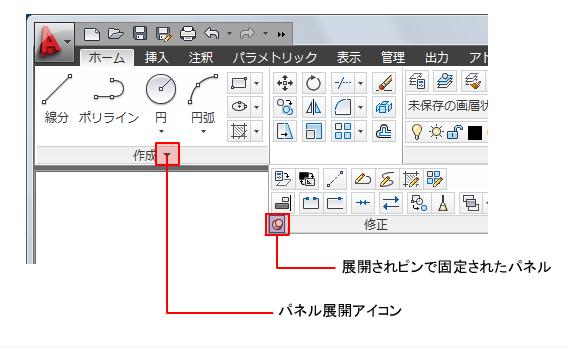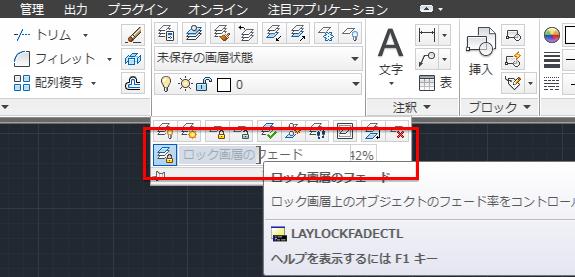|
|||||||
 |
|||||||
[はじめて使うAutoCAD LT] [作図フロー] [AutoCAD for Mac] [AutoCAD 3D入門] [DWG TrueView使い方] [ダウンロード・各種データ] [DraftSight 使い方] |
||
|
|
||||||||||||||||||||||||||||||||||
③リボン
1.リボンとは リボンとは、ファイルを開いたときに上部に表示されていて、図面を作成または修正するために必要なすべてのツールの小型パレットのことです。タブにより各項目(ホーム、挿入、注釈等)を選択して、パネルの中から作業アイコン(線分、ポリライン等)を選択して作成作業や修正作業をすることが出来ます。 水平リボンは、ファイル ウィンドウの上部に帯状に表示されます。垂直リボンは、ファイル ウィンドウの左側または右側にドッキングできます。垂直リボンは、ファイル ウィンドウまたはセカンド モニタ上で浮動状態にしておくこともできます。
2.リボンの表示位置 デフォルトでは水平に上部に表示されています。ドッキング解除をして左右に移動させると垂直のリボンができます。
ドッキング解除方法 初期設定ではドッキング解除を見つけることができませんでした。ステータスバーのロックを操作しているうちにドッキング解除の表示が出てきました。(※思い違いかもしれませんのでご確認ください。)
3.浮動パネル リボン タブのパネルを作図領域や他のモニタに引き離すと、そのパネルは、置いた位置で浮動パネルになります。浮動パネルは、たとえリボン タブを切り替えても、リボンに戻さない限り開いたままになります。
4.スライドアウトパネル パネル タイトルの中央にある矢印▼は、追加のツールおよびコントロールを表示するパネルをスライドアウトできることを示しています。スライドアウト パネルを表示するには、開いているパネルのタイトル バーをクリックします。既定では、スライドアウト パネルは別のパネルをクリックすると自動的に閉じます。パネルを展開したままにするには、スライドアウト パネルの左下隅にある押しピン をクリックします。
5.コンテキスト リボンタブ 特定の種類のオブジェクトを選択するか、一部のコマンドを実行する場合、ツールバーまたはダイアログ ボックスの代わりに、特殊なコンテキスト リボン タブが表示されます。コンテキスト タブは、コマンドが終了すると閉じられます。 下図はマルチテキストを選択して文字入力の状態になったとき表示されます。
6.スライダ オプションでさまざまな強度を設定できる場合、スライダを使用して、低い設定から高い設定に、またはその逆にコントロールできます。
※Autodesk、AutoCAD、AutoCAD LT、DWG、DXFは、米国およびまたはその他の国々における、 |
|||||||||||||||||||||||||||||||||||