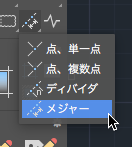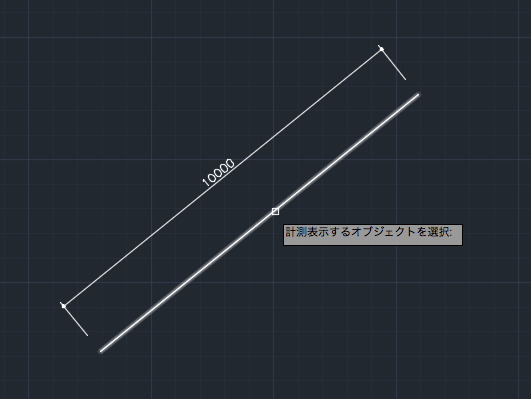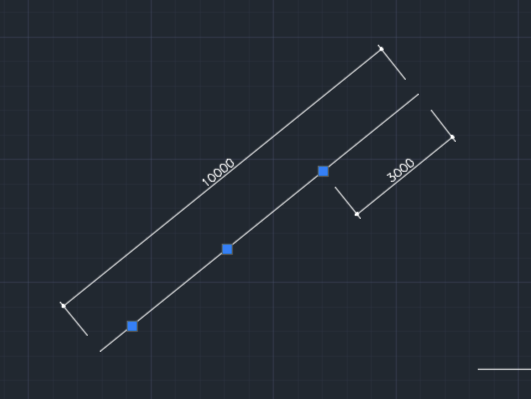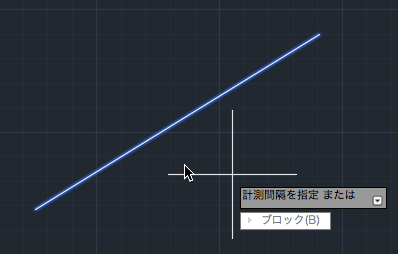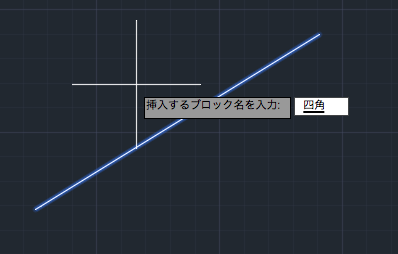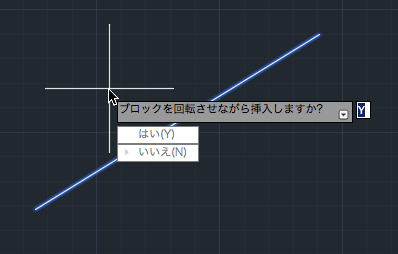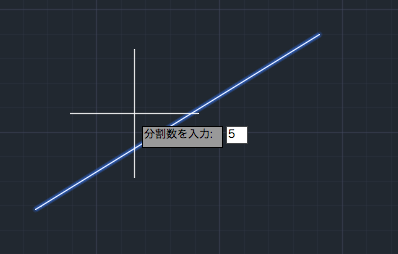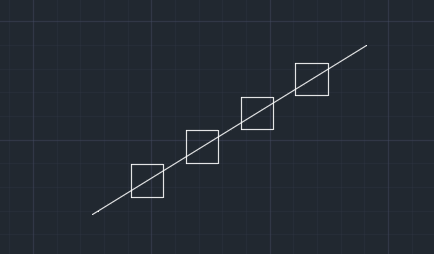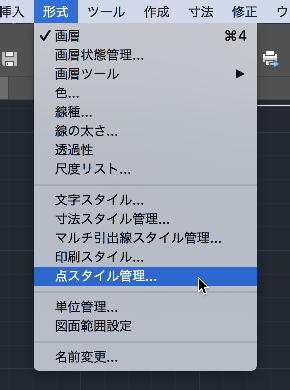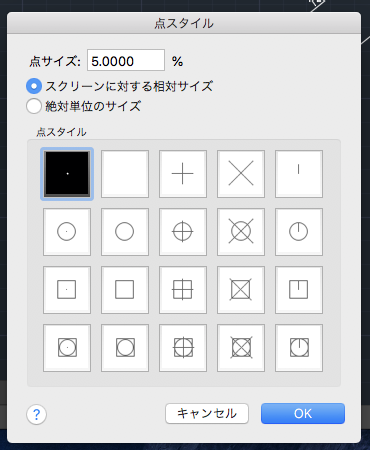|
|||||||
 |
|||||||
トップページ > AutoCAD LT for Mac 日本語版 |
||
[はじめて使うAutoCAD LT] [作図フロー] [AutoCAD for Mac] [AutoCAD 3D入門] [DWG TrueView使い方] [ダウンロード・各種データ] [DraftSight 使い方] |
||
4-1 作成
「 点 (ディバイダ・計測) 」 点はオブジェクトを作成する場合の基準点として利用することができます。点スタイル管理から設定することでサイズやスタイルを変更できます。
コマンド POINT 短縮コマンド PO
点の種類 ①複数点 連続して点を作成することができます。ツールセットの"作成"から"点"(複数点)を、メニューバーの"作成"から"点"→"複数点"をクリックします。
任意の位置をクリックするか、座標値を指定して点を作成します。連続して配置できます。終了させる場合はESCキーを押します。
点の種類 ②単一点 (1点だけを作成します。) ツールセットの"作成"から"点"(単一点)を、メニューバーの"作成"から"点"→"単一点"をクリックします。
点の種類 ③ディバイダ オブジェクトの長さに沿って分割数を指定することで、等間隔に点又はブロックを作成し配置します。例えば下図の様な10mの直線があったとします。
これを5分割の点を配置する場合は、[ディバイダ]を選択します。
分割表示するオブジェクトを選択となりますので、10mの直線をクリックします。
次に分割数を入力します。今回は"5"を入力してエンターします。
直線の5分割の位置に点が配置されました。(点が4カ所に配置されているだけで、直線が分割されたわけではありません。)
点を認識できない場合は点スナップが有効になっていないかもしれません。ステータスバーの[オブジェクトスナップ]を右クリックして点スナップを有効にします。 ※ここでの表示は"ノード"となっています。
点の種類 ④計測(メジャー) オブジェクトの長さに沿って間隔を指定することで、指定した間隔で点又はブロックを作成し配置します。例えば下図の様な10mの直線があったとします。
これを3m間隔で点を配置する場合は、[メジャー]を選択します。
計測表示するオブジェクトを選択となりますので、10mの直線をクリックします。
次に計測間隔を入力します。今回は"3000"を入力してエンターします。
直線の基点から3m毎の位置に点が配置されました。(点が配置されているだけで直線が分割されたわけではありません。) ※線分の終点側から点が作成されています。
ブロックの配置 ディバイダ、メジャーともに点だけではなくブロックも指定できます。例えば先ほどのディバイダの方法で、ブロックを配置する場合、オブジェクト選択後に"分割数を入力または"となります。
この状態でキーボードの下カーソルキーを押すとブロックのメニューが表示されます。
ブロックをクリックすると、"挿入するブロック名を入力"となりますのであらかじめ作成してあるブロック名を入力します。ここでは[四角]というブロック名を入力します。 ※ブロック名を入力する際、スペースなどで入力枠を広げておかないと入力した文字が表示されずわかりにくいかもしれません。
ブロックを回転させながら挿入しますか?となりますので必要なければ矢印キーを押して"いいえ"選択してエンターを押します。
分割数を聞いてきますので、先ほどと同様に"5"を入力します。
ブロックが5分割の位置に配置されました。
点スタイル管理 点スタイル管理から設定することでサイズやスタイルを変更できます。 メニューバー→形式→点スタイル管理
コマンド DDTYPE 短縮コマンド −
"点スタイル管理"ダイアログボックスが表示されます。
ここから点のスタイルとサイズ(相対サイズ)、(絶対サイズ)を設定できます。
|
|||||||||||||||||||||||
|
|||||||||||||||||||||||

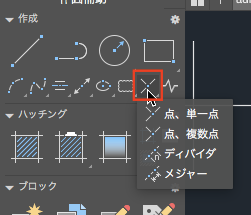
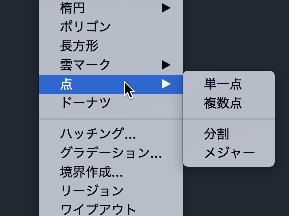
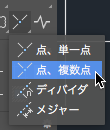
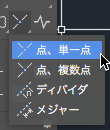
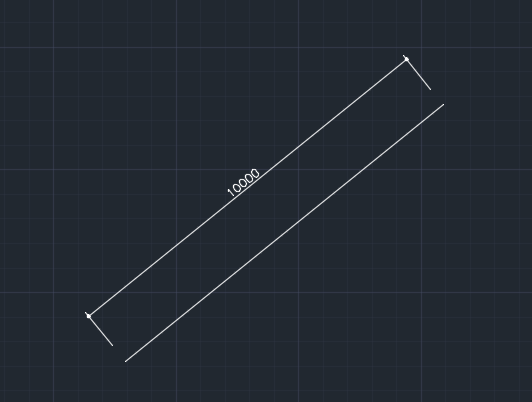
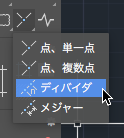
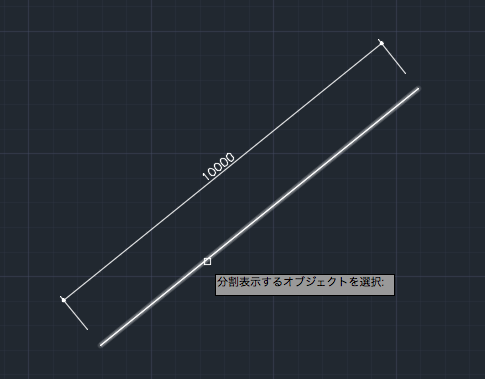
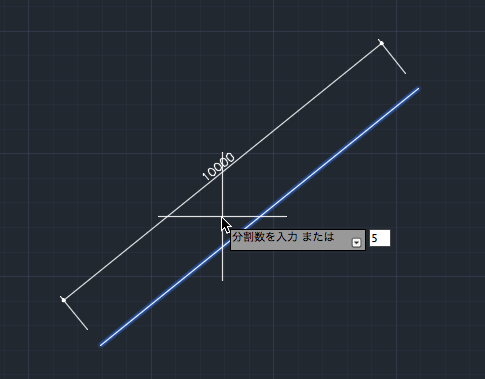
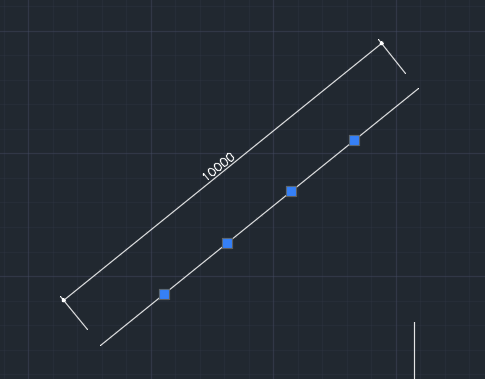
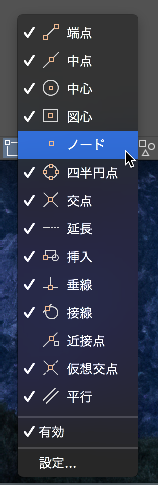
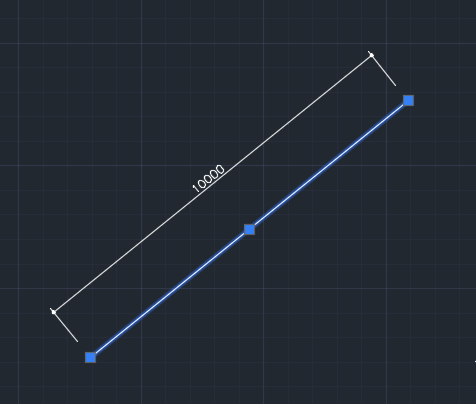 、
、