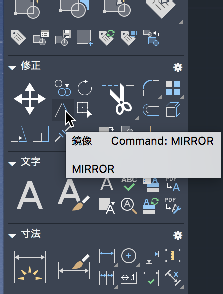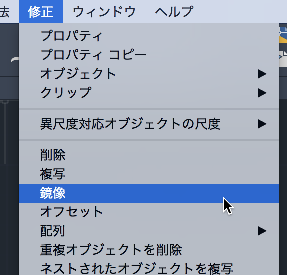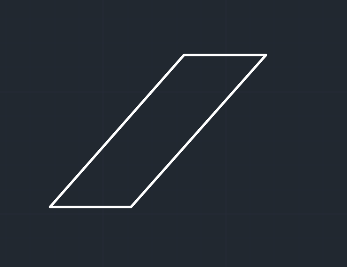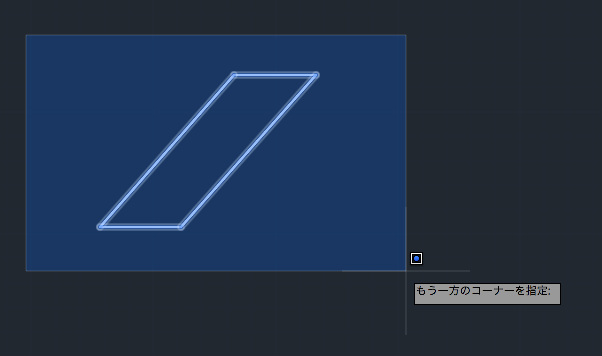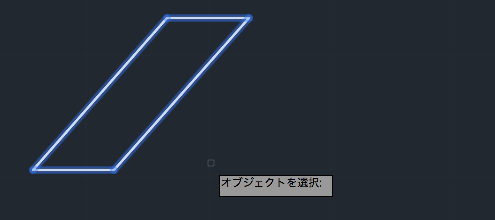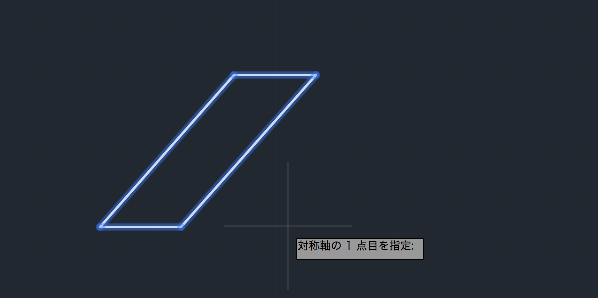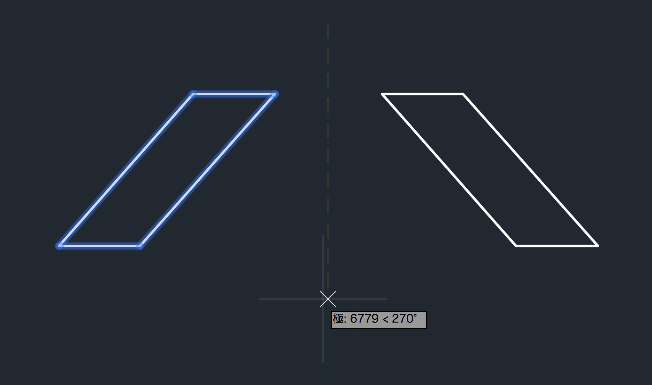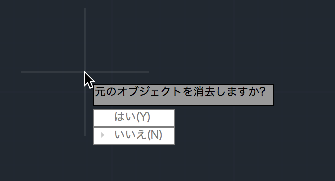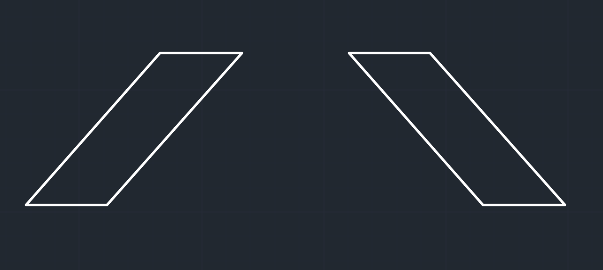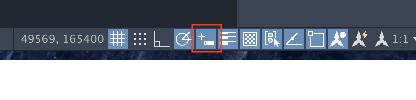|
|||||||
 |
|||||||
トップページ > AutoCAD LT for Mac 日本語版 |
||
[はじめて使うAutoCAD LT] [作図フロー] [AutoCAD for Mac] [AutoCAD 3D入門] [DWG TrueView使い方] [ダウンロード・各種データ] [DraftSight 使い方] |
||
4-2 修正
【鏡像 (反転複写)】
任意の選択したオブジェクトを軸を指定して反転複写します。その時、元のオブジェクトを残すか、消すかを指定できます。
コマンド MIRROR 短縮コマンド MI
鏡像 (反転複写) 例えば下図のようなオブジェクトがあり、このオブジェクトを右側に反転複写したい場合。(このオブジェクトは閉じていませんので線分オブジェクトが4つあります。)
ツールから"鏡像"を選択します。"オブジェクトを選択"となりますので、元オブジェクトをクリックします。このオブジェクトは4つの線分からなっていますので、線分を4つクリックするか、範囲指定で全部収まるように選択します。
オブジェクトが選択された部分は薄青線に変わります。これで良い場合はエンターキーを押して選択を確定します。
次に対称軸の指定となります。"対称軸の1点目を指定"となりますので今回は任意の軸を設定します。
オブジェクトの右側に図面に対して垂直な線を指定します。1点目に任意の場所をクリックします。
続けて2点目を垂直な線となるようにクリックします。この時、ステータスバーの"極トラッキング"がONになっていれば緑色の破線が表示されて、90度の線がサポートされます。 2点目がクリックされたら"元のオブジェクトを消去しますか?"と表示されます。ここでは消去しないので"いいえ"をクリックします。
反転複写が完了しました。
元オブジェクトを消去したい場合は"元のオブジェクトを消去しますか?"となったときに"はい"をクリックします。
※コマンドオプションを表示させるにはダイナミック入力がONになっている必要があります。
|
|||||||||||||||||||||||
|
|||||||||||||||||||||||