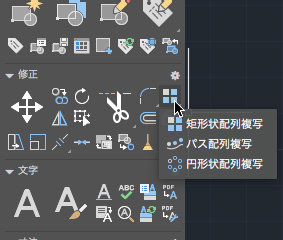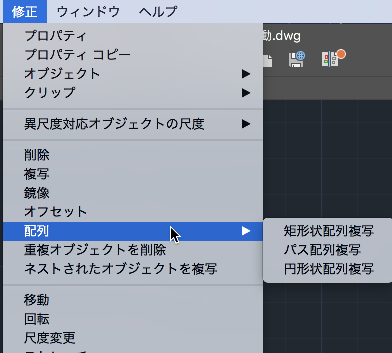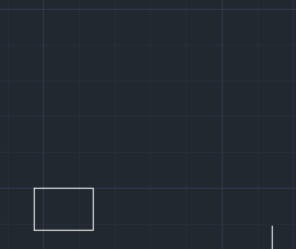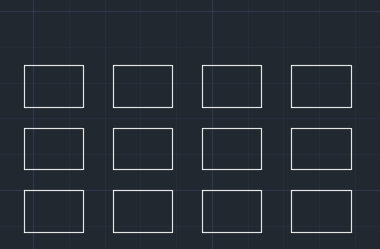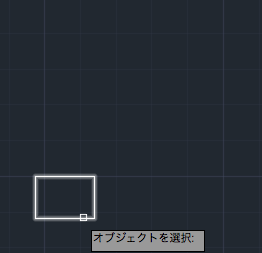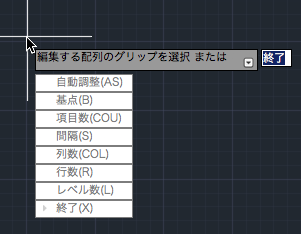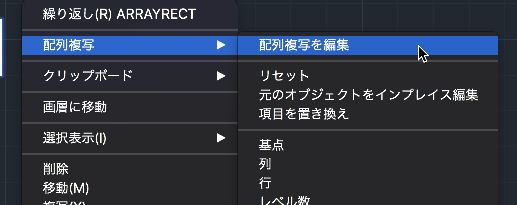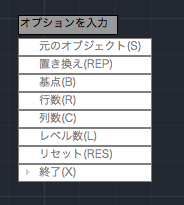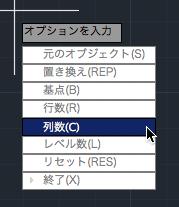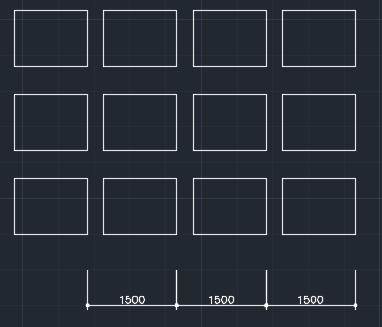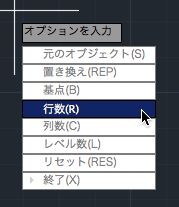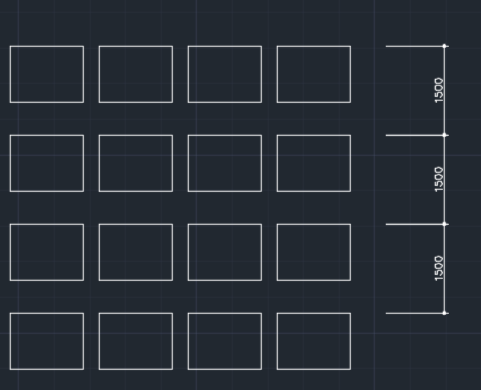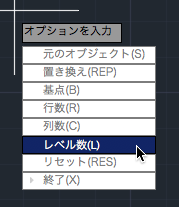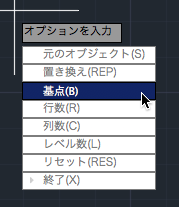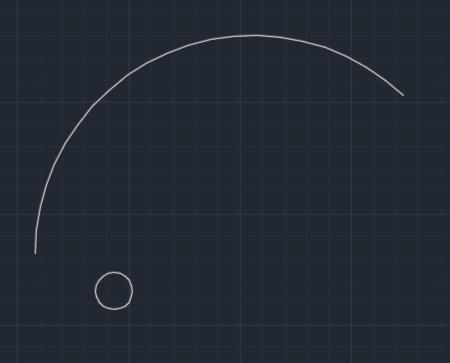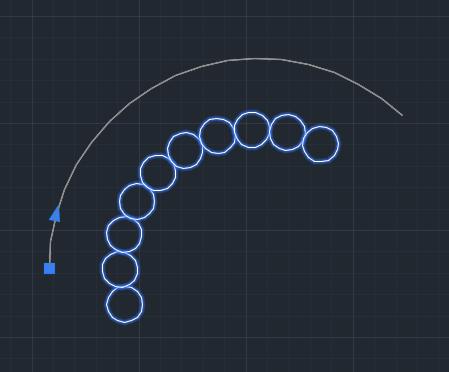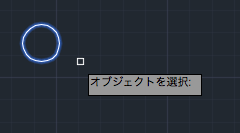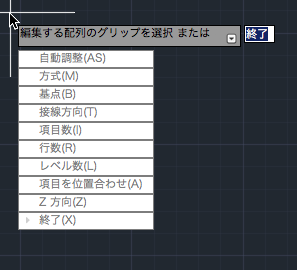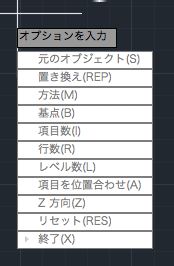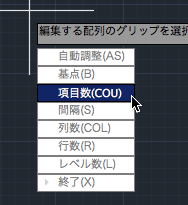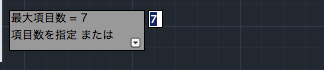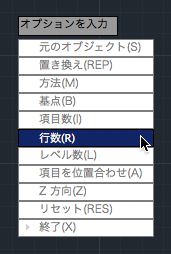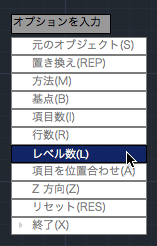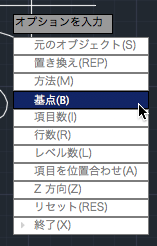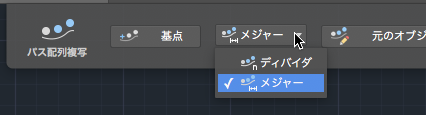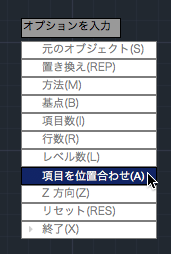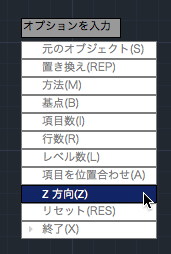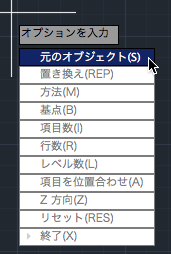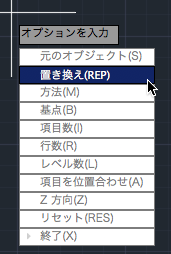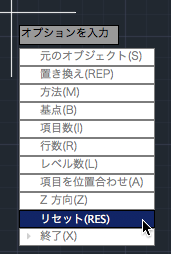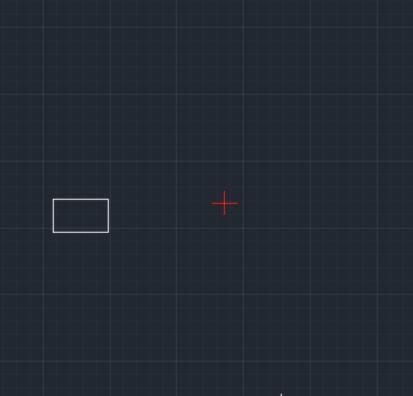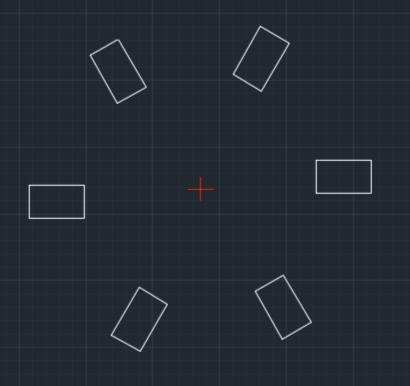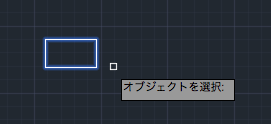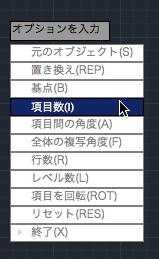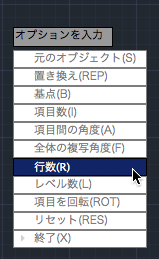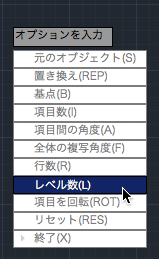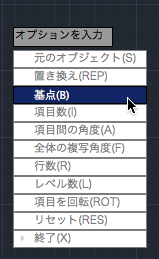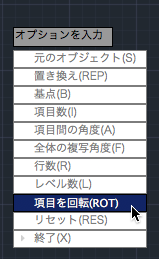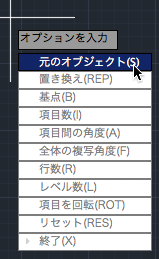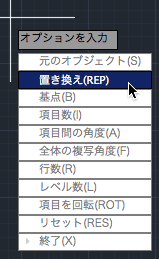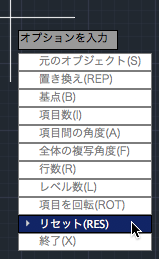|
|||||||
 |
|||||||
トップページ > AutoCAD LT for Mac 日本語版 |
||
[はじめて使うAutoCAD LT] [作図フロー] [AutoCAD for Mac] [AutoCAD 3D入門] [DWG TrueView使い方] [ダウンロード・各種データ] [DraftSight 使い方] |
||
4-2 修正
【配列複写】
矩形状・パス・円形状のパターンで配列されたオブジェクトを作成します。配列複写を使用するには、ツールセットの"修正"から"配列複写(矩形・パス・円形状)"を、メニューバーの"修正"から"配列複写(矩形・パス・円形状)"を選択します。
コマンド ARRAY 短縮コマンド AR
矩形状配列複写 下図左の長方形を矩形状配列複写を使用すると下図右となります。
ツールから"矩形状配列複写"を選択すると、オブジェクト選択画面になりますので長方形をクリックします。選択されたオブジェクトは薄青線に変わります。確定するためにエンターを押します。
デフォルトの設定で配列複写が作成され、コンテキストメニューが表示され基点等を調整できるようになっています。
終了した場合でも、オブジェクトを選択状態にすることで下図の画面が表示されます。
配列複写を編集 配列複写コマンドを実行しオブジェクトを指定した後の"編集する配列のグリップを選択 または"のメニューが表示されたら下矢印キー
または 配列複写オブジェクトを右クリックし、メニューから配列複写→"配列複写を編集"を選択
列数
列:列数を変更できます。 列間の距離:列の間隔を指定できます。 合計:"列間の距離"を表示中下矢印キーで表示。例えば4列 で"間隔"が1500であれば"合計"は4500となります。(1500×3=4500)
行数
行:行数を変更できます。 行間の距離:行の間隔を指定できます。 合計:"行間の距離"と連動します。例えば4行 で"間隔"が1500であれば"合計"は4500となります。
レベル数
レベル:レベルの数と間隔を指定します。(3D配列用) レベル間の距離:レベルの間隔を指定します。 合計:レベル全体の長さを指定します。
基点
基点:配列複写の基点を再定義します。
自動調整(最初に作成される時)
自動調整:自動調整配列複写オブジェクトを作成するかどうかをコントロールします。
パス配列複写 円をパス配列複写を使用すると下図となります。
ツールから"パス配列複写"を選択すると、オブジェクト選択画面になりますので円をクリックします。選択されたオブジェクトは薄青線に変わります。確定するためにエンターを押します。
次に"パス曲線を選択"となりますのでパスをクリックします。確定するためにエンターを押します。
デフォルトの設定で配列複写が作成され、コンテキストメニューが表示され基点等を調整できるようになっています。
終了した場合でも、オブジェクトを選択状態にすることで下図の画面が表示されます。
配列複写を編集 配列複写コマンドを実行しオブジェクトを指定した後の"編集する配列のグリップを選択 または"のメニューが表示されたら下矢印キー
または 配列複写オブジェクトを右クリックし、メニューから配列複写→"配列複写を編集"を選択
項目数
項目間の距離:パス曲線の長さと項目間の距離を指定することにより、項目数を自動的に計算することが可能となります。
最大項目数:項目数を指定、またはパス全体を埋めるを指定できます。
行
行:行数を指定します。 行間の距離:行数の間隔を指定できます。 合計:"行数の間隔"と連動します。例えば4行 で"間隔"が300であれば"合計"は300×3(間隔数)で900となります。
レベル
レベル:レベルの数と間隔を指定します。(3D配列用) レベル間の距離:レベルの間隔を指定します。 合計:レベル全体の長さを指定します。
基点
基点:配列複写の基点を再定義します。配列複写の第1の項目をパス曲線の始点に対して相対的に再配置することが可能
メジャー/ディバイダ
ディバイダ:パスの長さを等分割するように項目が再配置されます。 メジャー:パスを編集したり、グリップや[プロパティ]パレットを使用して項目の数を編集しても、現在の間隔が維持されます。ARRAYEDIT コマンドを使用して項目の数を変更した場合は、配置方法を再定義するためのプロンプトが表示されます。
項目を位置合わせ
項目を位置合わせ:それぞれの項目を、パス方向と平行になるように位置合わせするかどうかを指定します。位置合わせは、最初の項目の方向に基づいて相対的に行われます。
Z方向
Z方向:元の Z 方向を保持するか、3D パスに沿って項目を自然に傾けるかどうかをコントロールします。
元のオブジェクト
元のオブジェクトを編集:編集状態がアクティブになるので、自動調整配列複写の項目の 1 つを編集することにより、自動調整配列複写を更新することができます。
置き換え
項目を置き換え:選択した項目、または元のオブジェクトを参照しているすべての項目の複写元オブジェクトを置き換えます。
オプション
配列複写をリセット:削除した項目を元に戻したり、項目に対する優先設定を除去します。
円形状配列複写 長方形を円形状配列複写を使用すると下図となります。(赤い十字の線は配列複写中心)
ツールから"円形状配列複写"を選択すると、オブジェクト選択画面になりますので長方形をクリックします。選択されたオブジェクトは薄青線に変わります。確定するためにエンターを押します。
デフォルトの設定で配列複写が作成され、コンテキストメニューが表示され基点等を調整できるようになっています。
終了した場合でも、オブジェクトを選択状態にすることで下図の画面が表示されます。
項目数
項目数を指定できます。
行
行:行数を指定します。円の外側に作成されます。 間隔:行間の距離を指定できます。 合計:上の"間隔"と連動します。例えば4行 で"間隔"が300であれば"合計"は900となります。 増分:行間の高さの増分を指定します。
レベル
レベル:レベルの数と間隔を指定します。(3D配列用) 間隔:レベル間の距離を指定します。 合計:レベル全体の長さを指定します。
基点
基点:配列複写の基点とグリップを再定義します。
項目を回転
項目を回転:配列複写中に項目を回転するかどうかをコントロールします。
元のオブジェクト
元のオブジェクトを編集:編集状態がアクティブになるので、自動調整配列複写の項目の 1 つを編集することにより、自動調整配列複写を更新することができます。
置き換え
項目を置き換え:選択した項目、または元のオブジェクトを参照しているすべての項目の複写元オブジェクトを置き換えます。
リセット
配列複写をリセット:消去された項目を復活し、上書きしたオブジェクトを除去します。
|
|||||||||||||||||||||||
|
|||||||||||||||||||||||